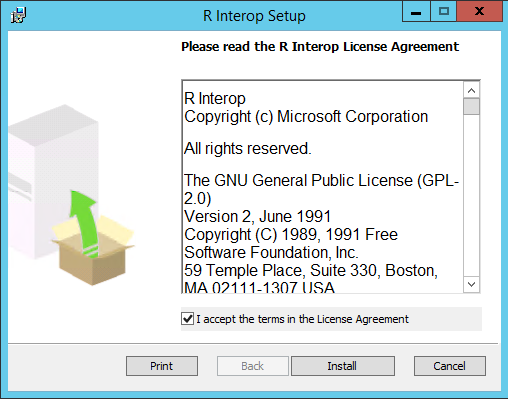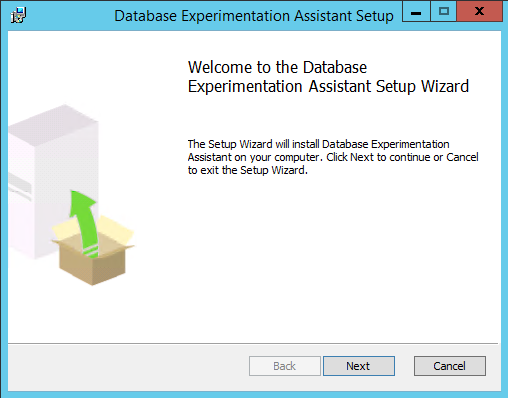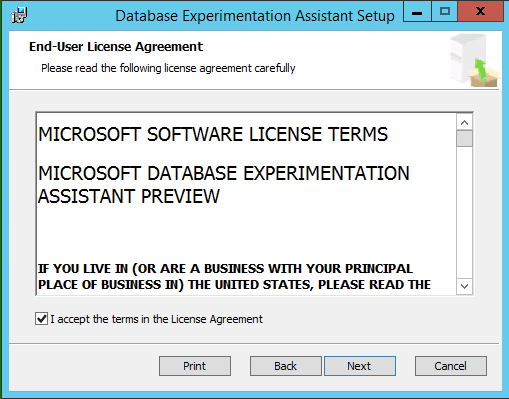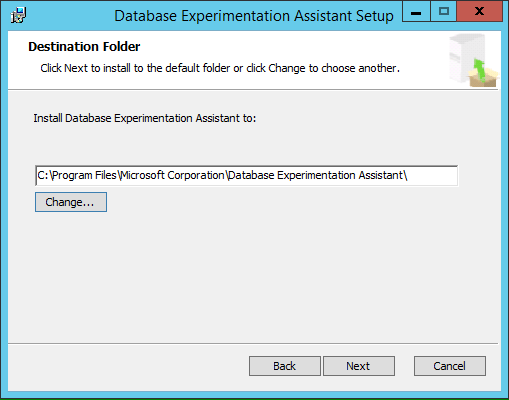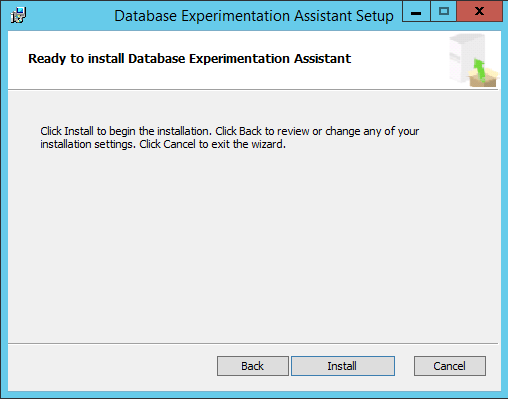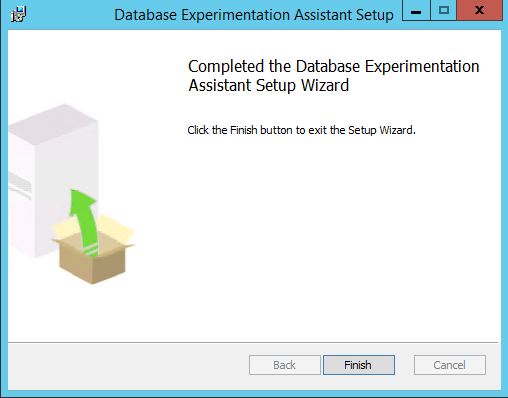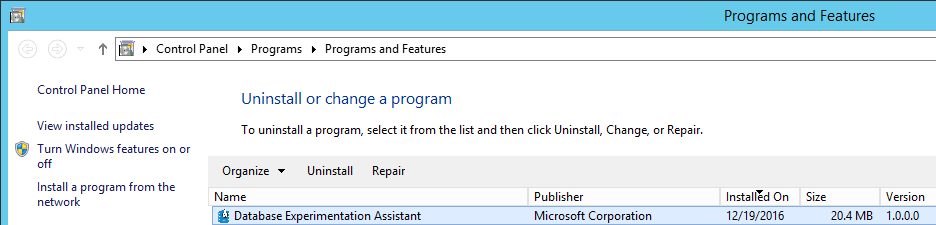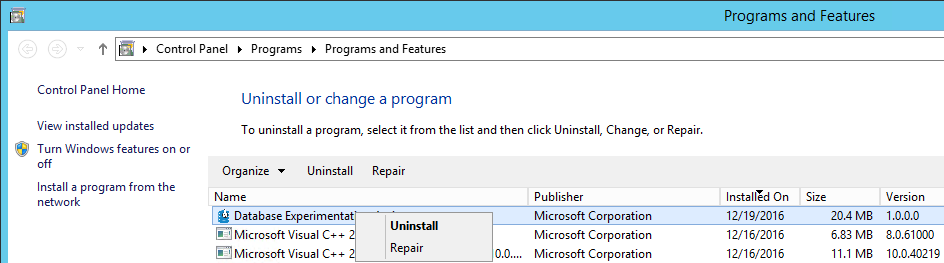Introducción
El Asistente de Experimentación de Base de Datos (DEA, por sus siglas en inglés) es una nueva solución Experimental provista por Microsoft, usada para ayudar a actualizar las bases de datos desde versiones antiguas de SQL Server (MSSQL 2005 o versiones superiores) a otras más recientes (MSSQL 2012 o versiones superiores). La solución logró esto basada en una carga de trabajo dada que es capturada previamente desde la base de datos fuente y luego reproducida en las instancias SQL Server objetivo para comparación.
La herramienta ofrece las siguientes capacidades para análisis de comparación de cargas de trabajo y reportes:
- Un script automatizado para establecer la carga de trabajo y reproducir la base de datos de producción (usando la funcionalidad existente de SQL Server Distributed Replay y rastreo de SQL)
- Realizar un modelo de análisis estadístico de los rastros recolectados usando instancias antiguas y nuevas
- Visualizar los datos a través un reporte analítico vía una rica experiencia de usuario
Las métricas de análisis provistas por la herramienta, para consultas, errores de compatibilidad y otras comparaciones de datos de carga de trabajo le permitirán conducir experimentos y pruebas de desempeño a través de dos versiones de SQL Server usando cargas de trabajo de producción proveyéndole los reportes necesarios para darle una alta confianza para realizar la actualización minimizando los riesgos.
NOTA: En el momento de escribir este artículo, DEA es aún un lanzamiento de Prueba Técnica, lo que significa que las cosas pueden cambiar un poco en lanzamientos futuros, pero en general las cosas deberían mantenerse como se describen en este artículo.
Instalación
La herramienta Asistente de Experimentación de Base de Datos es un archivo .msi para arquitecturas de 32bit y 64bit. A continuación están los requerimientos de sistema e instrucciones de instalación.
Requerimientos de Sistema
- Windows 7 o superior, Windows Server 2012 o superior
- Microsoft .NET Framework version 4.5 o posterior
Instrucciones de instalación
Elija una computadora que cumpla con los requerimientos de sistema mencionados y proceda con los siguientes pasos:
Lo primero a hacer es descargar los archivos necesarios para ser instalados y luego correr cada uno para realizar la instalación. Siga las siguientes instrucciones paso a paso:
- Hay dos versiones disponibles, así que descargue el archivo que necesita, dependiendo de la arquitectura que tenga (32bit o 64bit) desde aquí.
- Copie el respectivo archivo descargado DatabaseExperimentationAssistant_xnn.msi a la computadora en la que realizará los pasos de actualización (puede ser su computadora de escritorio y no necesariamente el servidor objetivo)
- Haga doble clic en el archivo DatabaseExperimentationAssistant_xnn.msi
-
Haga clic en Next en la página de Bienvenida.

-
En la página ‘End User License Agreement’ seleccione la opción “I accept the agreement” y haga clic en Next.

-
Accepte la sugerencia de ruta de instalación o cambie la ruta para DEA, haga clic en Change… y provea la nueva localización. Presione Next para continuar:

-
Haga clic en Install.

-
Y en la última pantalla, haga clic en Finish para salir del asistente de instalación.

- Usted puede ahora confirmar en Control Panel / Programs and Features que el Asistente de Experimentación de Base de Datos está instalado.
Con esto, hemos concluido con la instalación de DEA y puede ser usado inmediatamente si los prerrequisitos han sido cumplidos (ver la siguiente sección).
Componentes solicitados
Después de que DEA ha sido instalado, usted puede hacer clic en el ícono en el área del escritorio para iniciar la aplicación:

El Asistente de Experimentación de Base de Datos tiene tres características principales:
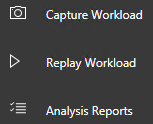
Para las opciones Capture Workload y Replay Workload no hay necesidad de componentes extra, pero Analysis Reports tiene prerrequisitos que requieren componentes extra a ser instalados en la misma computadora. Cuando se elije esta opción sin tener uno o más de esos componentes instalados, una pantalla similar a la de abajo será presentada a usted:
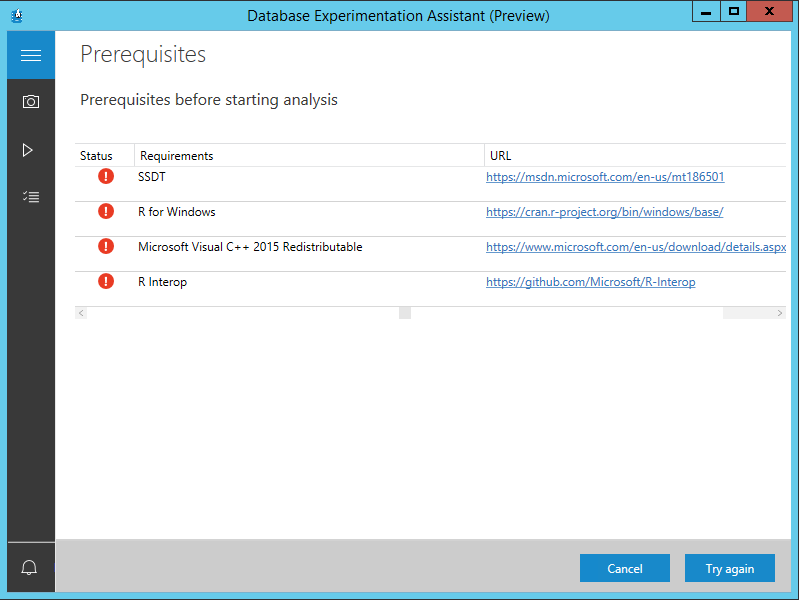
NOTA: Si su computadora ya tiene esos componentes instalados, usted no podrá ver la pantalla anterior, lo que significa que usted puede usar la opción Analysis Reports inmediatamente, así que no hay necesidad de seguir las instrucciones de abajo.
Para cada uno de esos componentes necesarios, hay en la parte derecha enlaces directos para descargarlos.
SSDT
SSDT significa SQL Server Data Tools y puede ser descargada desde aquí. SSDT también está incluida con MS Visual Studio 2015.
Usted puede descargar un instalador o el ISO completo desde el enlace arriba. Cuando se descargue el instalador (SSDTSetup.exe) la computadora donde va a instalar SSDT requiere acceso a internet de modo que pueda descargar el resto de los archivos necesarios desde el instalador. El ISO contiene todos los componentes necesarios por SSDT, así que después de descargar y copiar a la máquina objetivo, usted sólo tiene que correr el archivo de instalación (SSDTSetup.exe) para tenerla instalada.
Cuando ejecute el instalador SSDTSetup, todas las características necesarias deberían estar ya seleccionadas. Si no, selecciónelas todas. Haga clic en Next para iniciar la instalación de esas características:
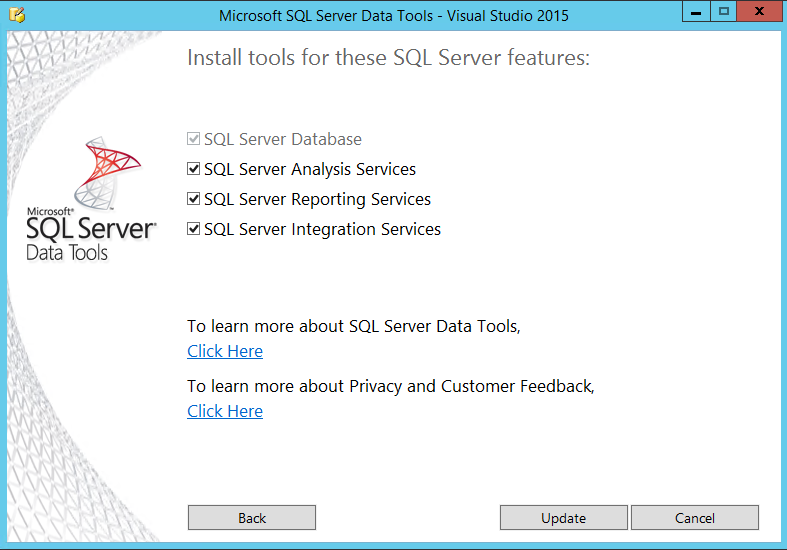
La siguiente pantalla es el contrato de licencia. Seleccione “I agree to the license terms and conditions” y haga clic en el botón Install para proceder:
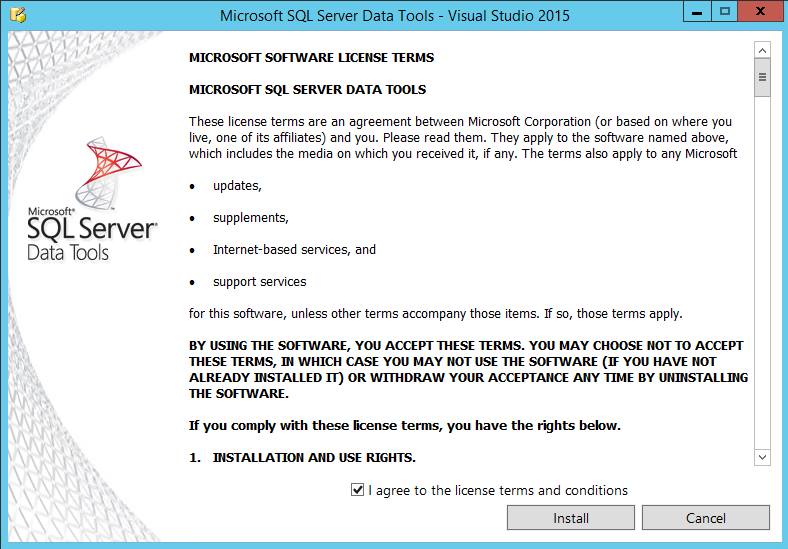
Espere a que la instalación termine. Si usted está ejecutando desde el ISO, la barra Download Progress debería avanzar más rápidamente porque los archivos ya están en el archivo ISO:
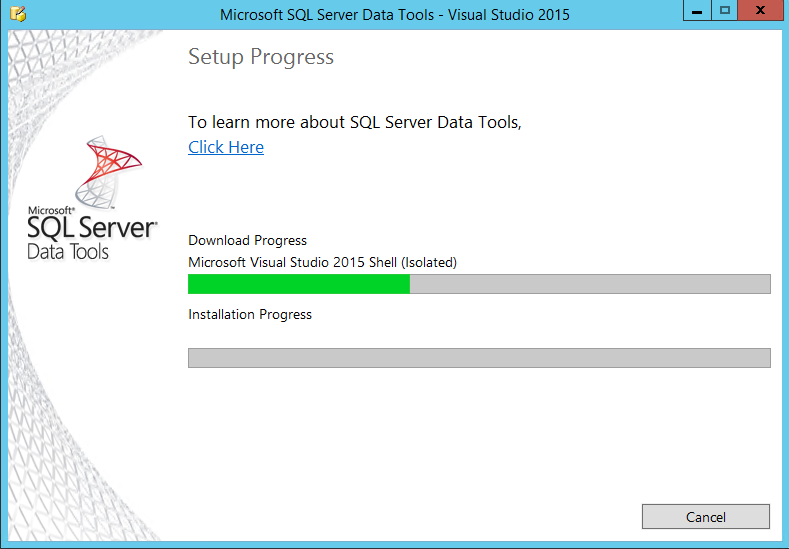
Cuando finalice, se presentará una opción para Reiniciar (Restart) la máquina o sólo Cerrar (Close) la ventana de instalación y realizar el reinicio más tarde:
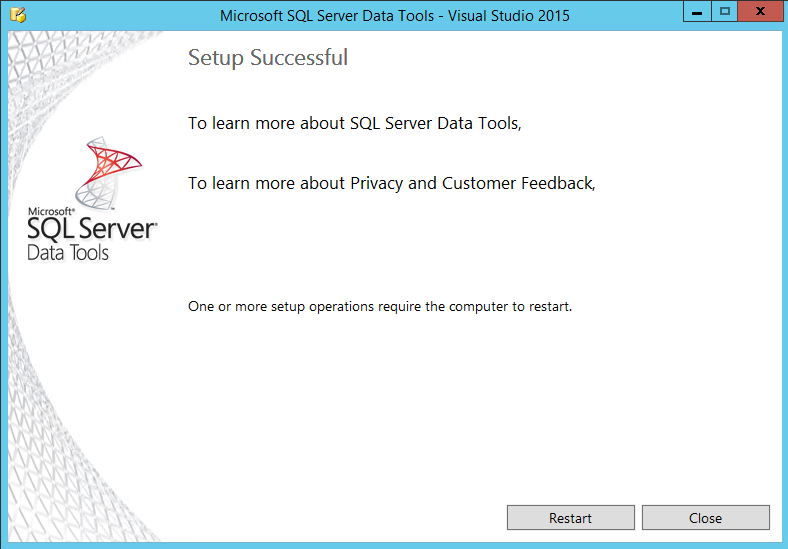
R para Windows
R es un lenguaje de código abierto para cómputos estadísticos y gráficos y usted puede obtener la última versión para Windows (R-3.3.2) en 32bit y 64bit desde aquí.
Después de descargar y copiar a la máquina objetivo, ejecute el archivo de instalación (R-3.3.2-win.exe).
Una ventana emergerá solicitando que seleccione el lenguaje del instalador:
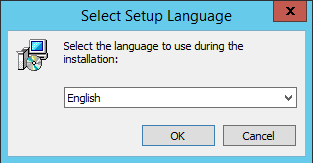
Yo procederé con el inglés. Sus pantallas pueden diferir de las siguientes si usted elige cualquier otro lenguaje. Haga clic en el botón OK para iniciar el instalador. Una pantalla de Bienvenida será presentada:
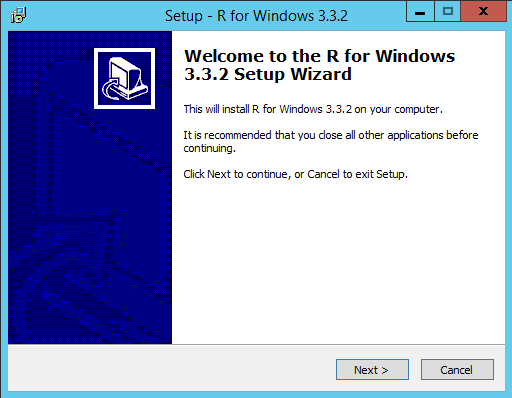
Haga clic en el botón “Next >” y lea la información de la licencia y haga clic en el botón “Next >” nuevamente:
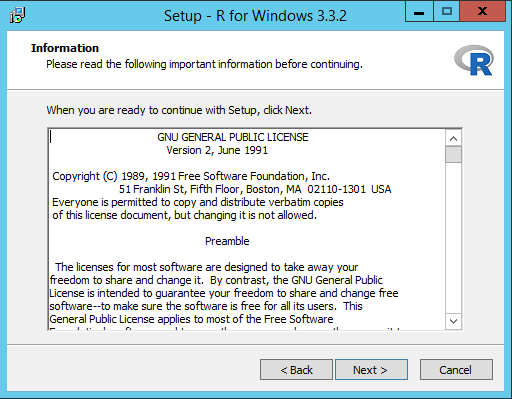
Acepte la ruta de instalación sugerida o provea una alternativa. Haga clic en el botón “Next >” button:
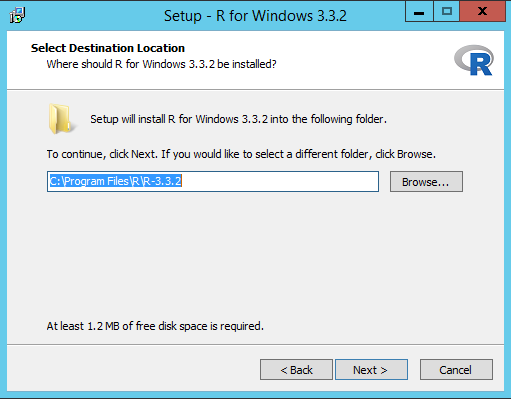
Seleccione los componentes a instalar. Yo simplemente procederé con todos los componentes. Haga clic en el botón “Next >” button:
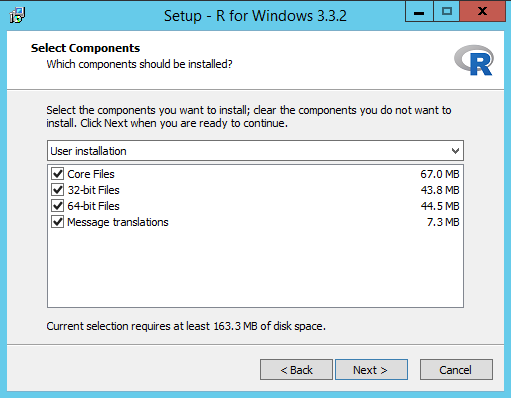
Especifique si desea personalizar las opciones de encendido (seleccione entre interfaz MDI o SDI y Texto Plano o HTML para el estilo de ayuda) o no. Por defecto es No (interfaz MDI y estilo de ayuda HTML) y procederé con esta opción. Haga clic en el botón “Next >” button:
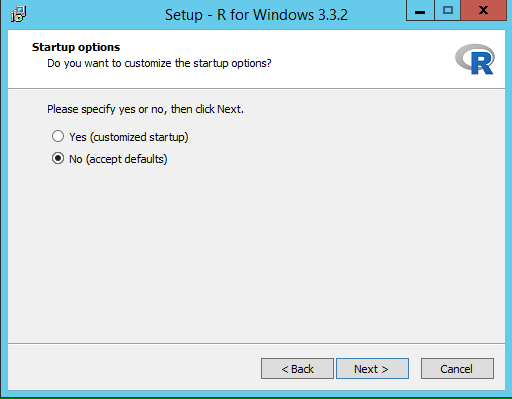
Seleccione el emplazamiento para la Carpeta del Menú de Inicio. Por defecto es “R” pero usted puede cambiarlo. Usted también tiene la opción de no crear una carpeta en el menú Inicio (sólo seleccione “Don’t create a Start Menu Folder” Haga clic en el botón “Next >” para continuar:
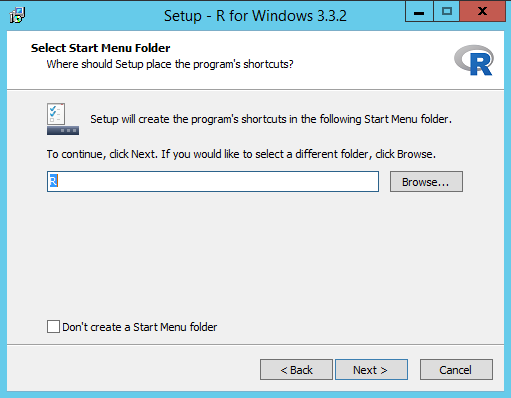
Hay configuraciones adicionales que pueden ser hechas. Seleccione aquellas de su preferencia. Abajo están las por defecto. Haga clic en el botón “Next >” para continuar:

R3.3.2 para Windows comenzará a instalarse. Espere hasta el final de la instalación.
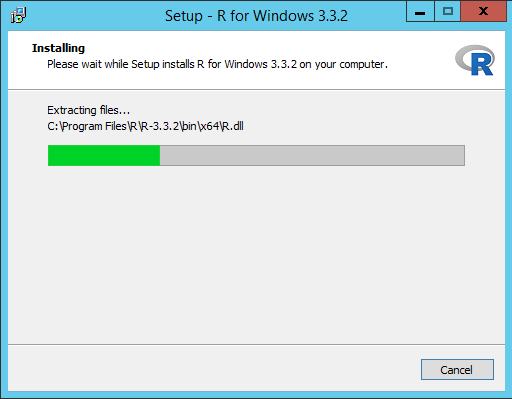
Haga clic en strong>Finish en la pantalla de finalización:
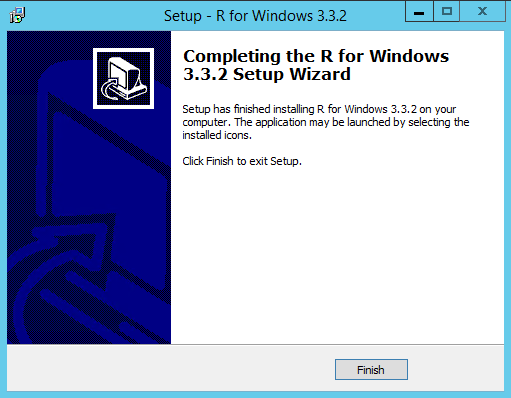
Revise si en la ruta de instalación de R (por defecto es: C:\Program Files\R\R-3.3.2\library) hay una librería llamada jsonlite. Si no está presente, usted necesitará descargarla desde aquí y copiarla manualmente en la subcarpeta de R. Esto permitirá la generación de los reportes para la opción de Reporte de Análisis.
Microsoft Visual C++ 2015 Redistributable
Los Paquetes Microsoft Visual C++ Redistributable son requeridos para correr aplicaciones C++ usando Visual Studio 2015. Pueden ser descargados desde aquí y están disponibles para arquitecturas de 32bit (vc_redist.x86.exe) y 64bit (vc_redist.x64.exe).
También están incluidos en MS Visual Studio 2015 y también son instalados cuando instala alguna otra aplicación como por ejemplo SSMS 2016. Así que, si no pretende instalar ninguna ninguno de los anteriormente mencionados, descargue los Paquetes Microsoft Visual C++ Redistributable y copie el archivo en la máquina objetivo y corra el archivo vc_redist.x64.exe (o el archivo vc_redist.x86.exe si usted está usando una máquina de 32bit).
En el caso de ya esté instalado, el siguiente mensaje emergerá.
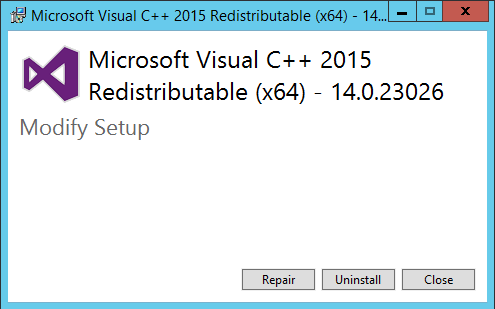
De otra manera, acepte el contrato de licencia seleccionado la opción “I agree to the license terms and conditions” y haciendo clic en el botón Install
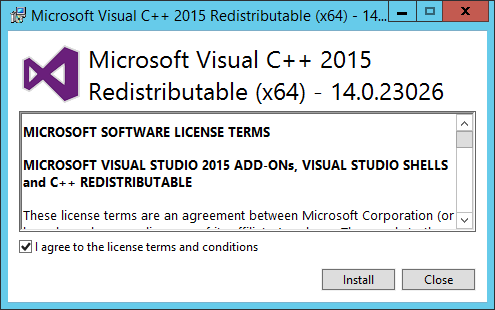
Deje que la instalación corra y, cuando finalice, haga clic en el botón Close:
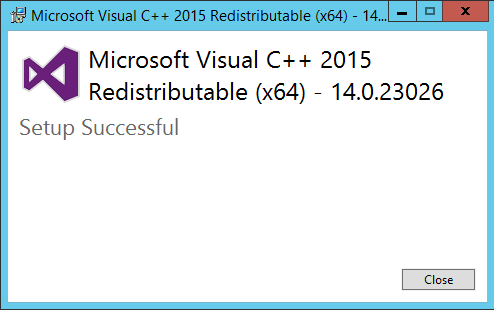
R Interop
Es una capa de abstracción administrada por Microsoft .NET para comunicarse con R y puede ser descargada desde aquí.
Descargue R Interop desde el enlace arriba y copie el archivo en a máquina objetivo y corra el archivo RInteropSetup-x64.msi (o el archivo RInteropSetup-x86.msi si está usando una máquina de 32bit).
Emergerá una pantalla de acuerdo de licencia. Seleccione la opción “I accept the terms in the License Agreement” y presione el botón Install:
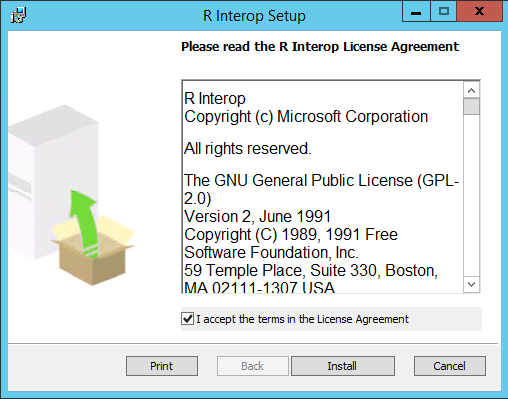
Deje que la instalación corra y presione el botón Finish.
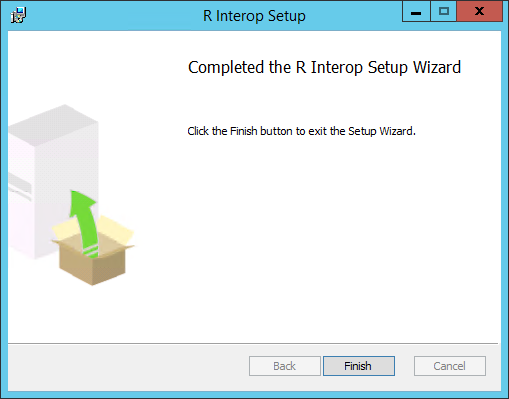
Con esto usted debería tener todos los requisitos cumplidos y puede comenzar ahora a trabajar con el Asistente de Experimentación de Base de Datos.
Esto puede ser confirmado en la herramienta DEA accediendo a la opción Analysis Reports. Usted debería ver una pantalla similar a la siguiente (la pantalla de Prerrequisitos no debería aparecer ya):
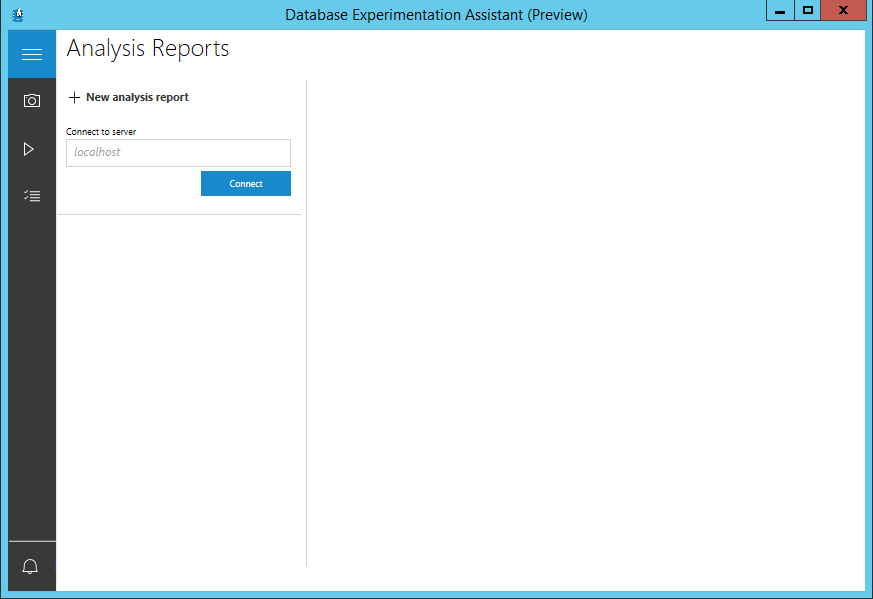
Removiendo el Asistente de Experimentación de Base de Datos
Después de terminar de actualizar las bases de datos, y si no lo necesita ya, usted puede desinstalar el Asistente de Experimentación de Base de Datos (DEA).
DEA puede ser desinstalado usando la característica Add or Remove Programs siguiendo estos pasos:
- Vaya a Control Panel y abra Add or Remove Programs.
- EncuentreDatabase Experimentation Assistant, haga clic derecho ahí y luego haga clic en Uninstall.
- Haga clic en Yes para confirmar y proceda con la desinstalación.
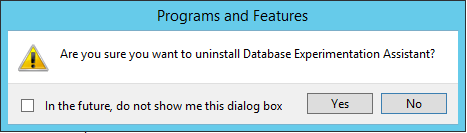
Con eso, DEA ha sido desinstalado.
Referencias:
- Descargar Asistente de Experimentación de Base de Datos v1.0
- Preguntas frecuentes – Asistente de Experimentación de Base de Datos
- Prueba Técnica: Asistente de Experimentación de Base de Datos