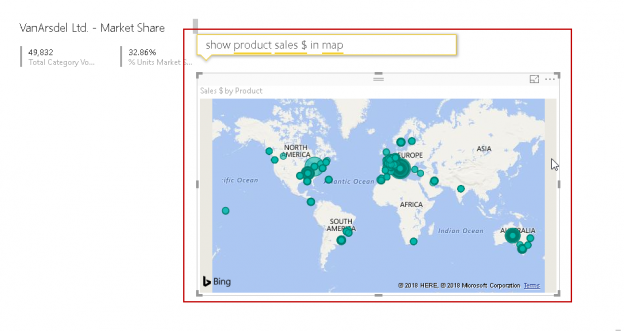The Q&A feature in Power BI desktop provides a way to move towards Artificial Intelligence. In my previous article, we learned about the prominent Q&A in Power BI Desktop feature. We can get the desired result from Power BI Desktop by asking a question in Natural language. It converts the result set in tabular, chart format based on the requirement. It also helps users to build the question with its intelligence. It is one of the most incredible features of Power BI.
In this article, we will learn more features about the Q&A feature in Power BI Desktop.
Enabling and Disabling the Q&A feature
We can enable the Q&A feature in Power BI desktop using the configuration options. In Power BI Desktop, Q&A feature is enabled by default.
To check the setting, click on the file followed by Options and settings then Options.
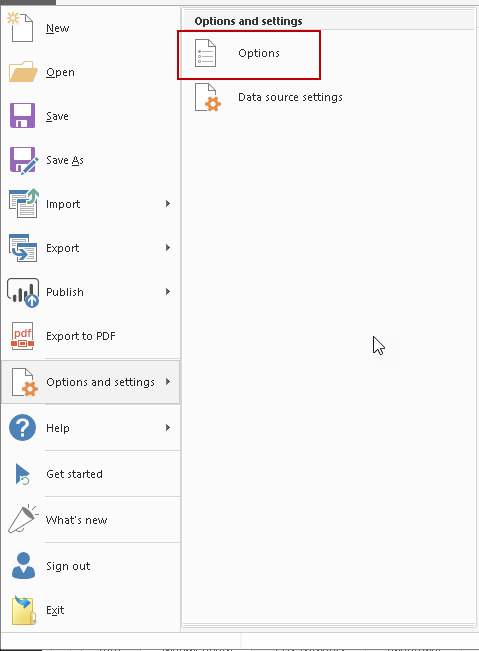
In the options, go to ‘Data Load’ and you can see the menu item for ‘Natural language’. You can see the checkbox is selected for natural language. This shows we can use the Q&A functionality.
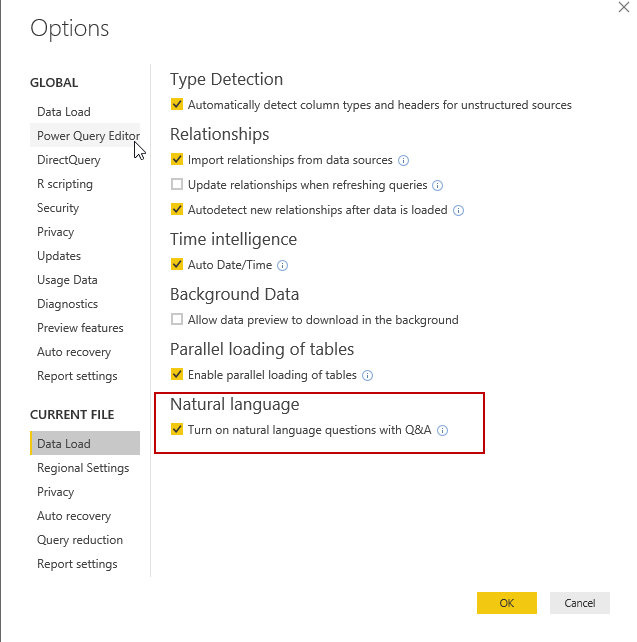
We can get brief information on this natural language from the icon. It shows the information
‘Allows you to ask natural language questions of the data in this file. A linguistic index will be built which happens in the background but will have an impact on CPU usage. If you turn off and publish the report to Power BI service, data may still be indexed by Q&A and used there’.
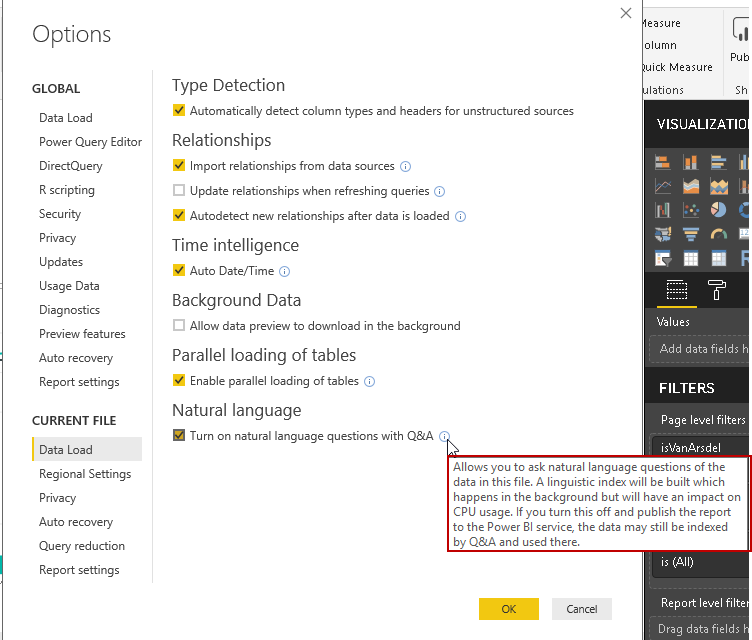
If we do not want to use or enable this Q&A feature, we can uncheck the option ‘turn on natural language questions with Q&A’.
Note: We will be using the same report used in the first part of the article. Therefore, you should create the report first if you do not have your own report to do the practical things.
In the previous article, we explored some of the examples to show the output. Let us explore more about the usage of the Q&A feature.
Dataset details
We can view the dataset in a tabular view easily using this. For example, in my report, I want to view the product data set so type ‘show product’ in the Q&A box as shown below.
Question: show products
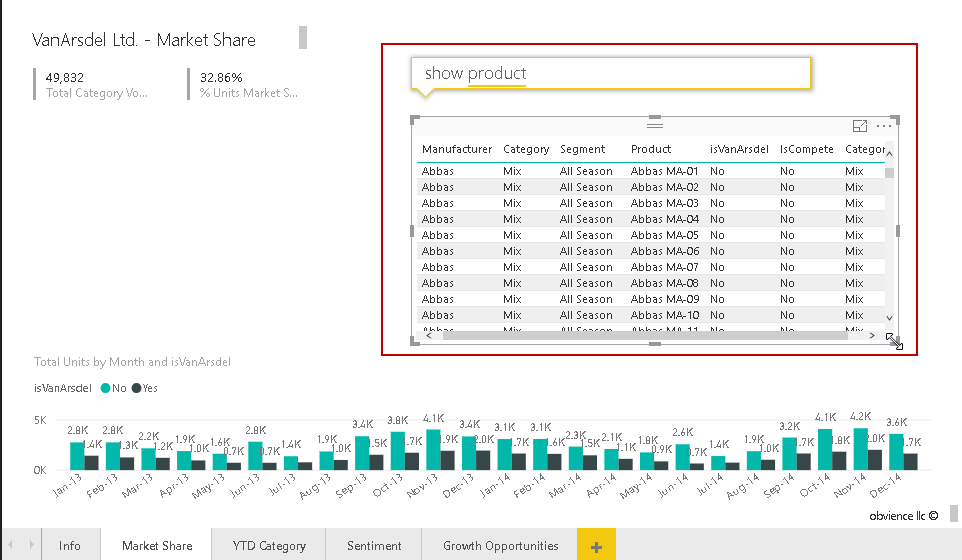
Filter Data Set
We can filter the data set with simple keywords like where, when. This is an intelligent tool where you get suggestion once you type particular keyword. In the below example, you can see the suggestion list after the where keyword automatically.
Question: Show products where
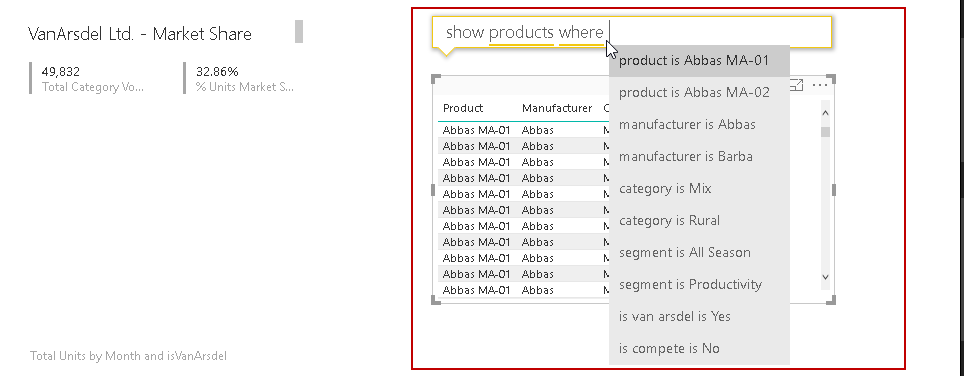
You can select the required data by selecting the appropriate filter and result is shown to you.
Question: show products where the product is Abbas MA-01
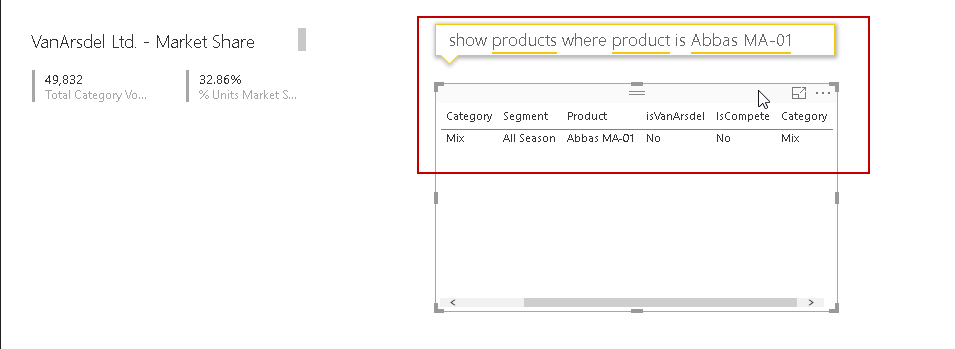
In below screenshot, we can see the use of when to get the data.
We want to get the product data for the month of December, therefore in the question specify when
Question: show product when Dec
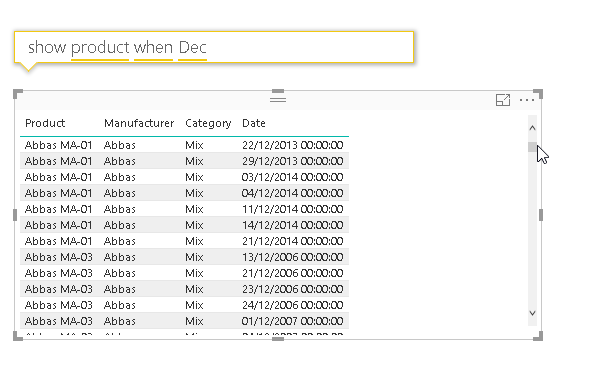
Data Sorting
We can sort the data in the ascending or descending order with the keyword Ascending or Descending.
It starts sorting out the data as you type the keyword. For example, below you can see data being sorted out in descending order and you can select the suggestion to get the data sorted out accordingly.
Question: Show products descending

The below example is for data in ascending order.
Question: Show products ascending
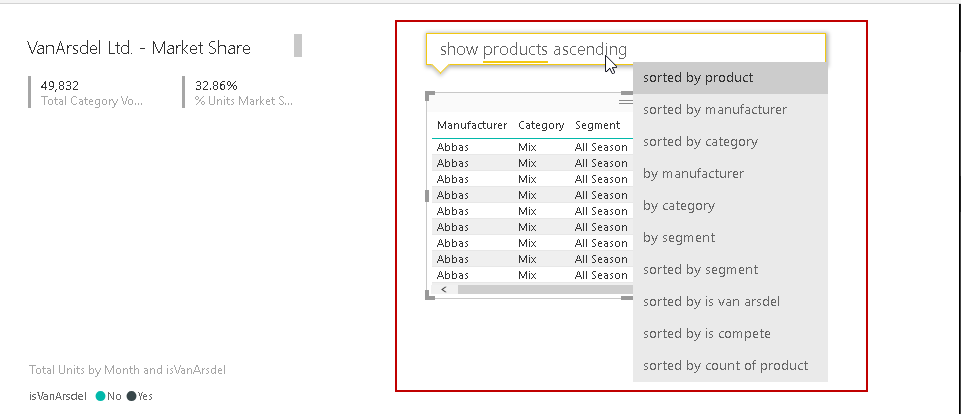
Once you select any particular column to sort out the results, it sorts data accordingly.
Date Filter
We can filter the result based on the exact date or date range filters.
Below is the example for the exact date filter.
Question: show sales on 01/01/2001
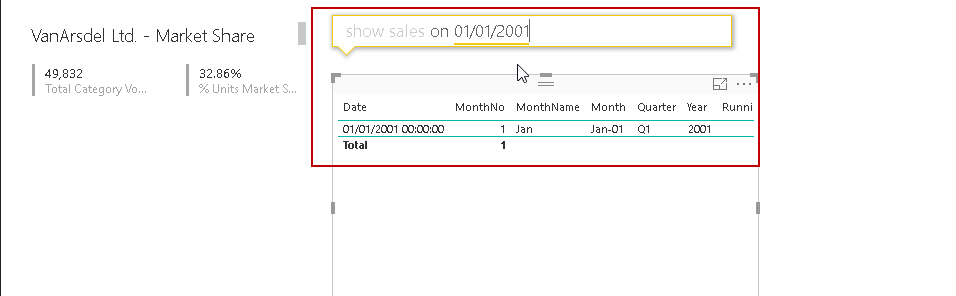
In the data range, we can get the data before and after a particular date also.
The following example shows the sales after a particular date.
Question: Show sales after 01/12/2014
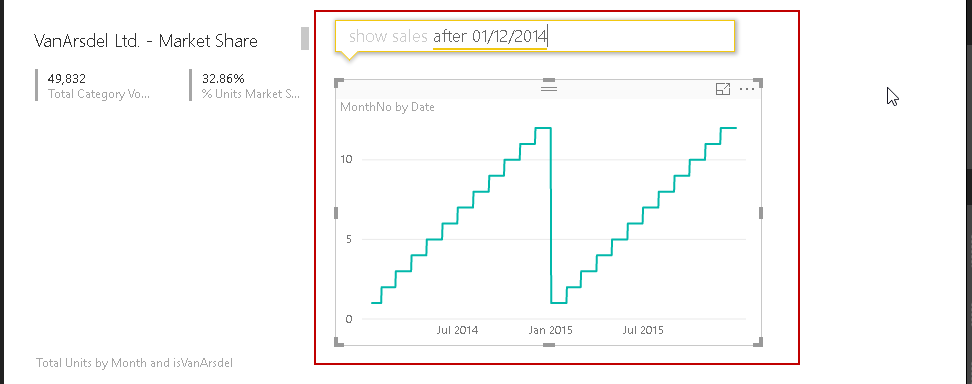
Similarly, use the keyword before to get the data before a particular timeframe.
Question: Show sales before 01/12/2000
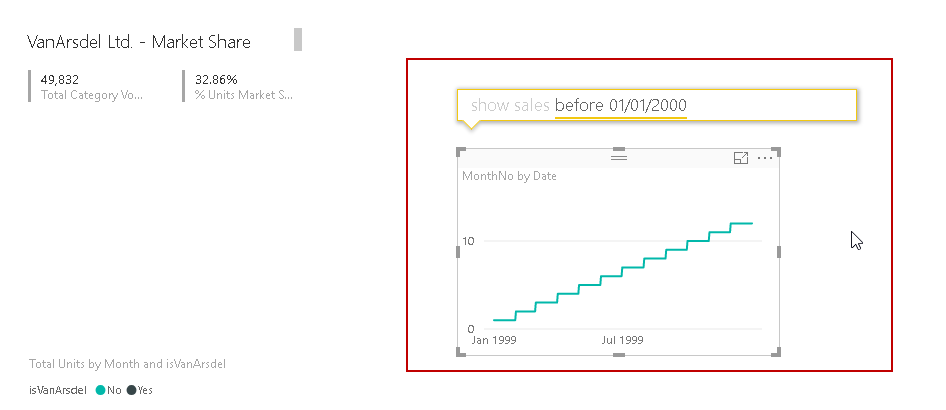
We can combine both the before and after to get the data between the dates.
Question: Show sales after 01/05/2014 before 02/01/2015
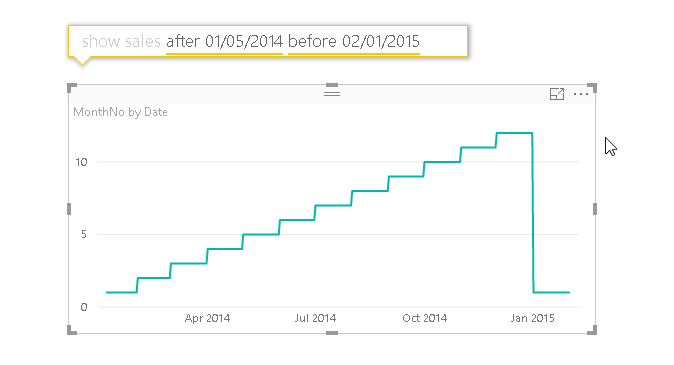
You can also use the between operator to get the date for the date range.
Question: Show sales between Jan 2014 and Dec 2014
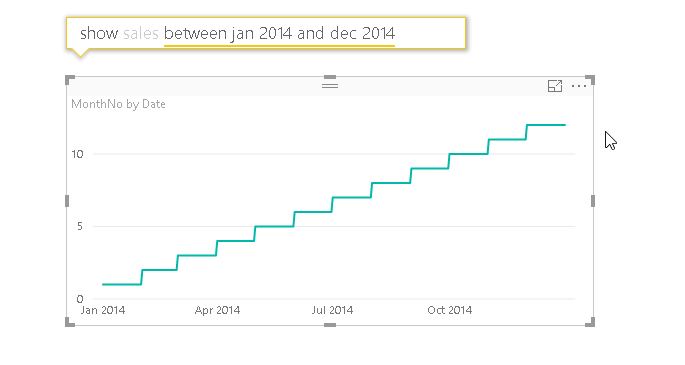
It automatically chooses the best available format to display the data. However, if we want to get the data in a specific format we can mention in the question itself. For example, we want to show data in tabular format, therefore, just mention the question like below.
Question: Show sales before 01/01/2000 in table
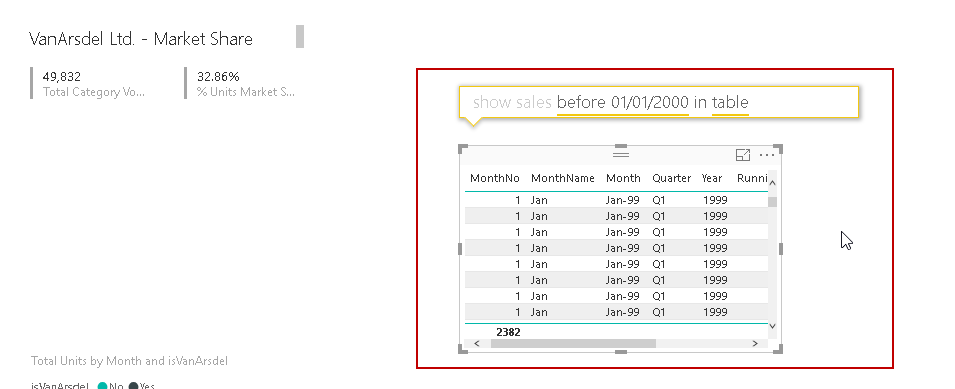
Aggregation
We do not need to do complex coding to get aggregation from the data. For example, in below question, we want to get total sales.
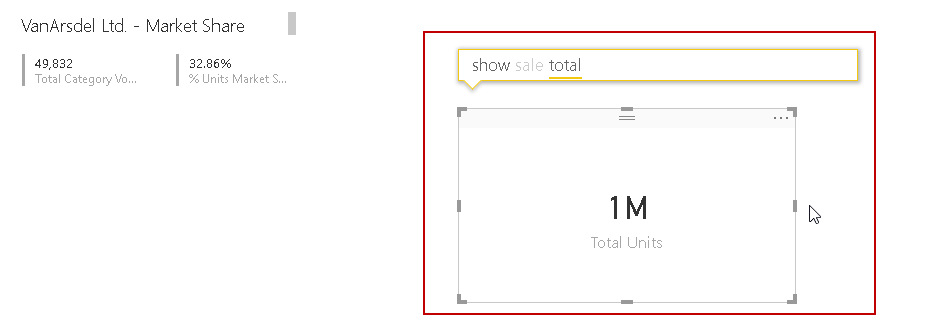
Let us perform some more aggregation. Below we can see average aggregation.
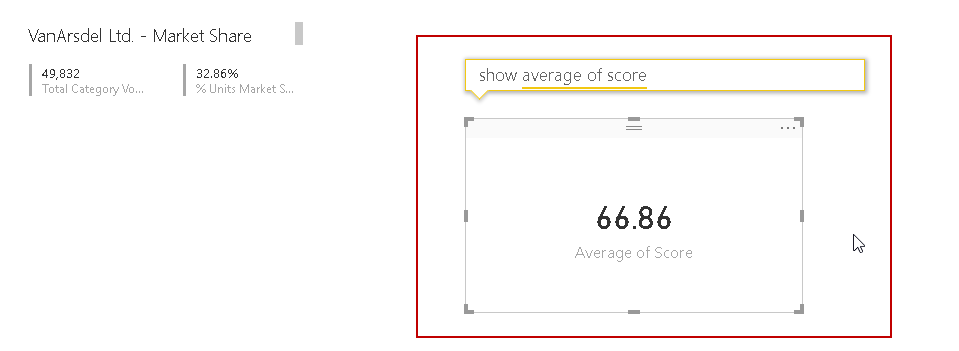
Result from the multiple Datasets
We can combine result from the multiple data sets in the Q&A. In the below example, you can notice that we can combine the result from the dataset Geo and the manufacturer.
Question: show manufacturer and city with the region
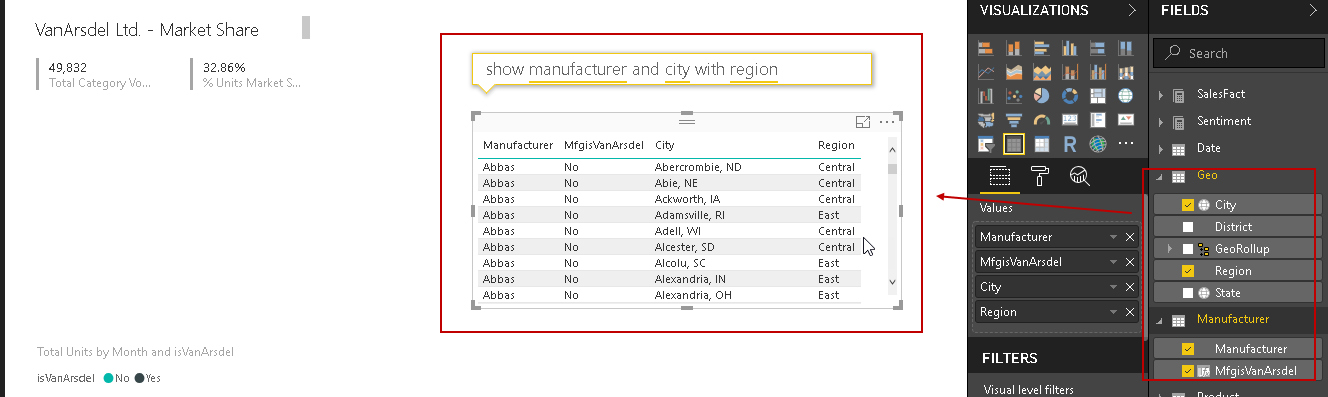
Visualization: We can present the data in various visualizations simply by asking from the Q&A feature about it.
For example, below we want to represent product sales in a map chart.
Question: show product sales $ in map
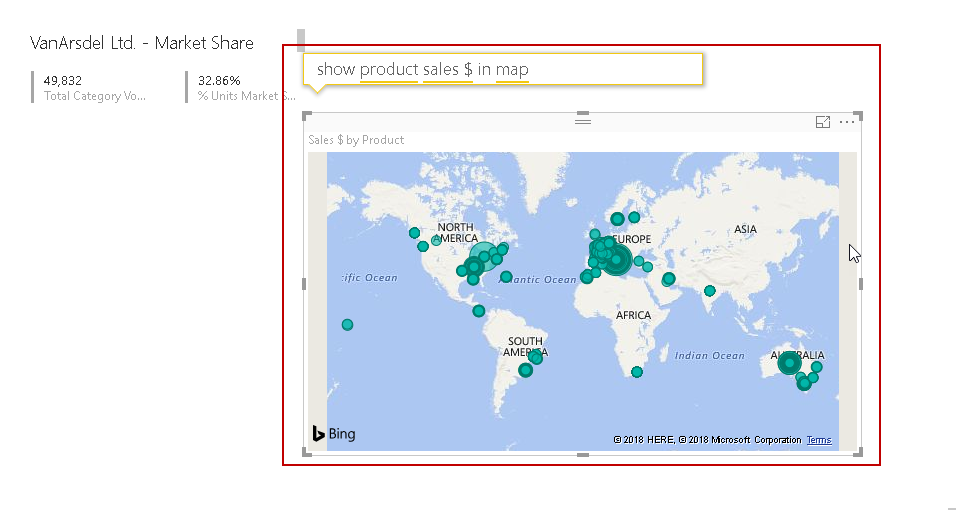
You get the map chart with the bubble across location. If we hover the mouse over any bubble, we get the information about the product and the sales$ in that location.
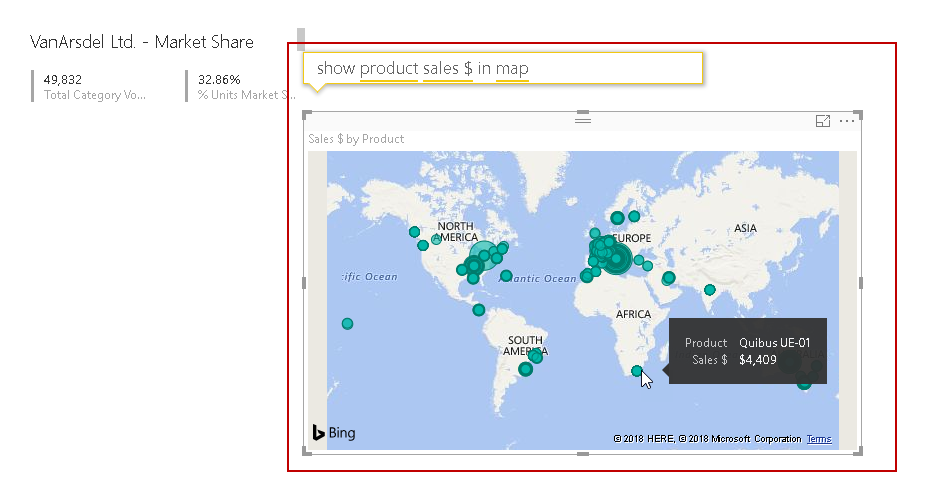
We can ask Q&A for other visualizations as well. Below we can see the data in the line chart.
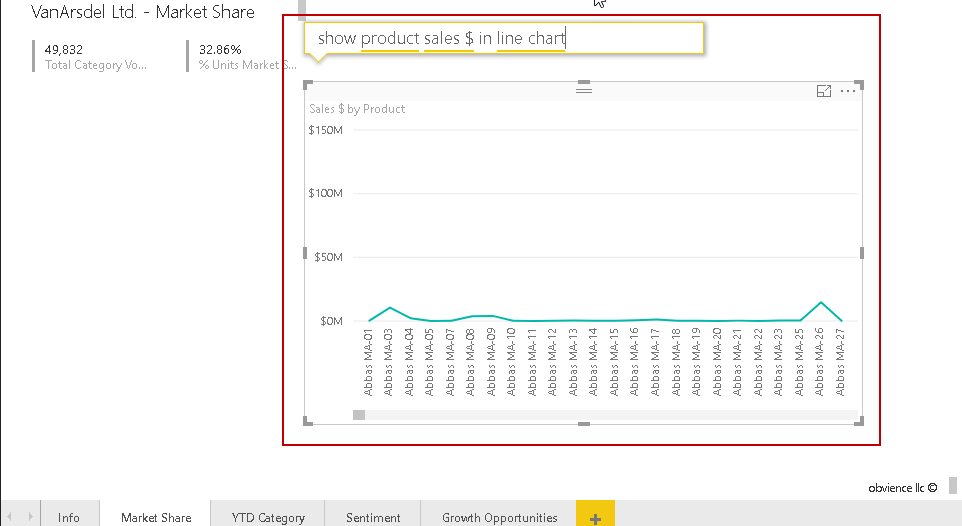
We can prepare the complex result by combining multiple parameters together.
Question: show product sorted by count of the product by manufacturer descending by a count of sentiments
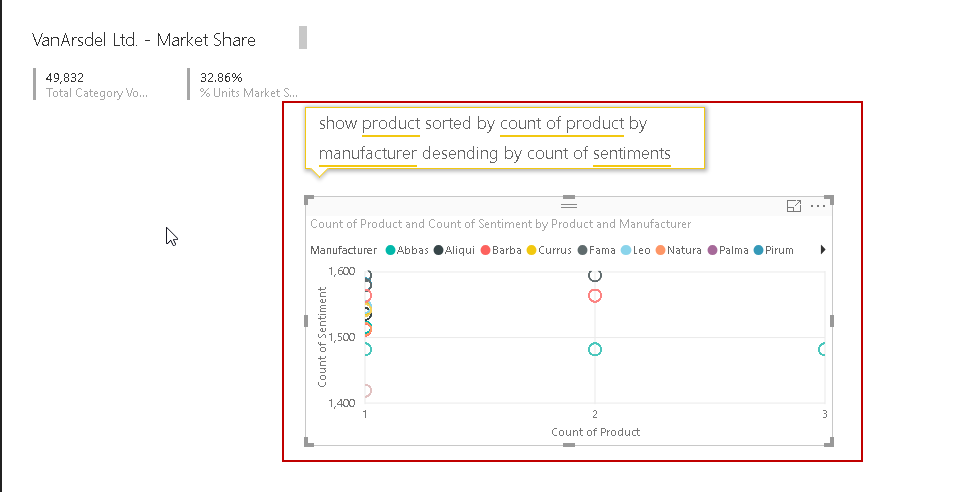
Conclusion:
In this article, we learned how to use the Power BI Q&A feature with many examples. I will suggest that you definitely consider exploring this in your environment as it gives the flexibility to just ask questions from the data in natural language and get the desired output without any complex coding. In addition, it does not require users to know any Power BI functionality.
Table of contents
- Understanding PostgreSQL SUBSTRING function - September 21, 2024
- How to install PostgreSQL on Ubuntu - July 13, 2023
- How to use the CROSSTAB function in PostgreSQL - February 17, 2023