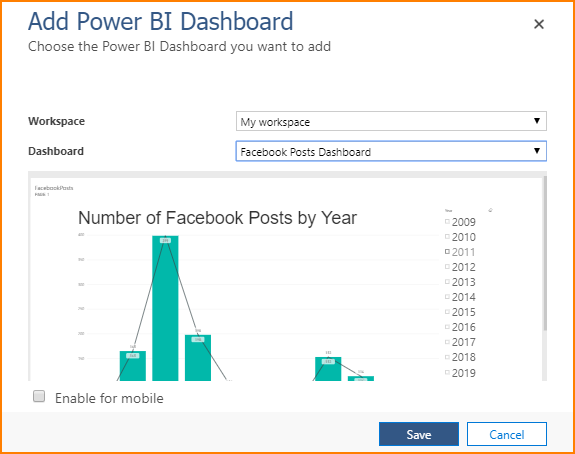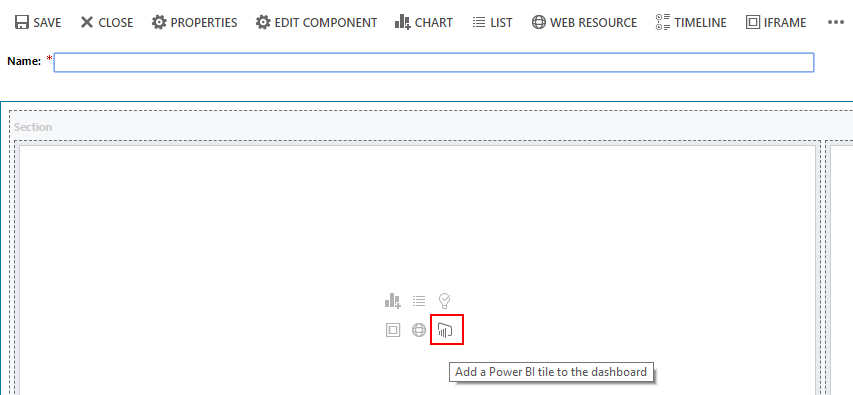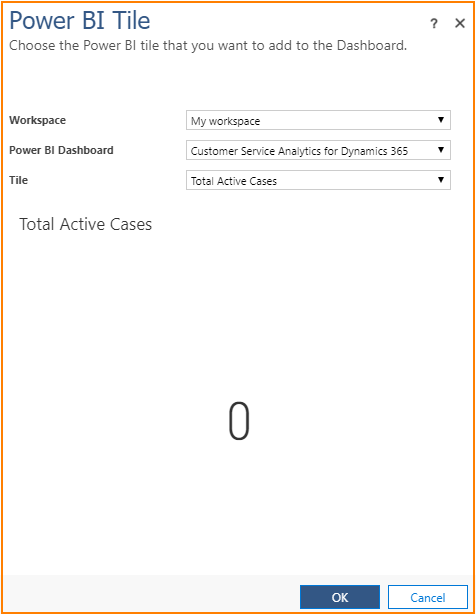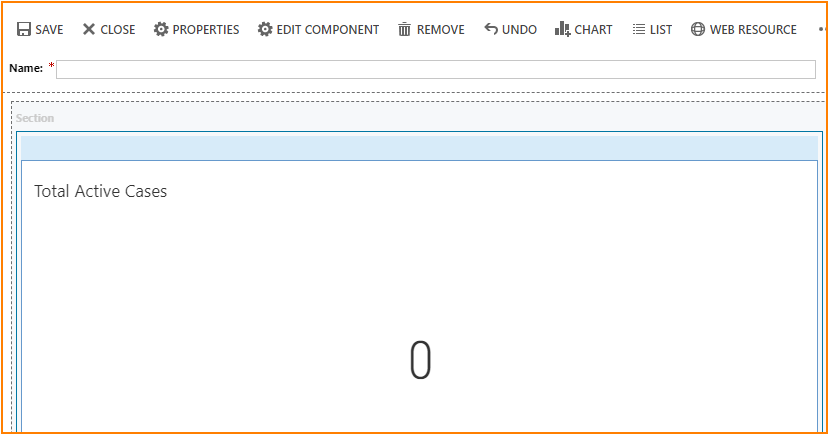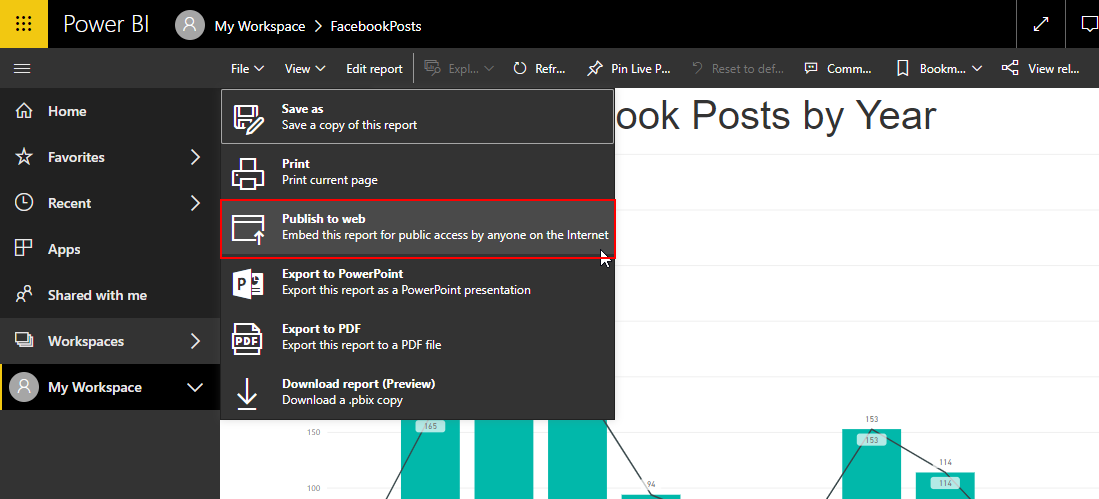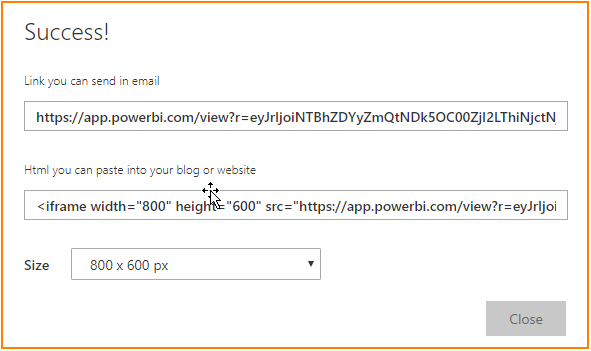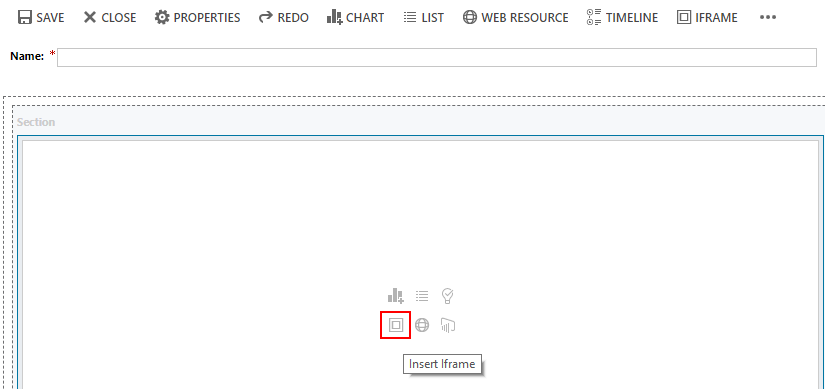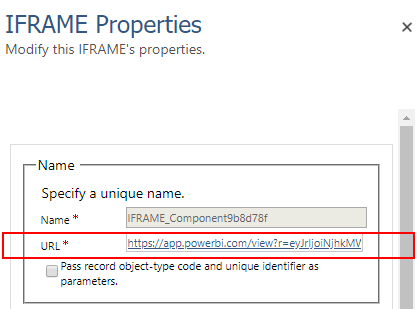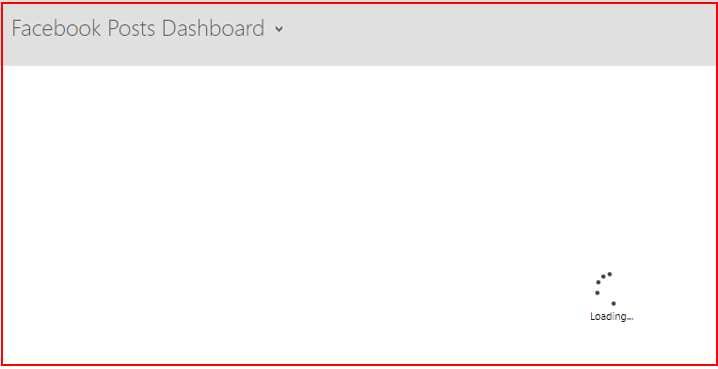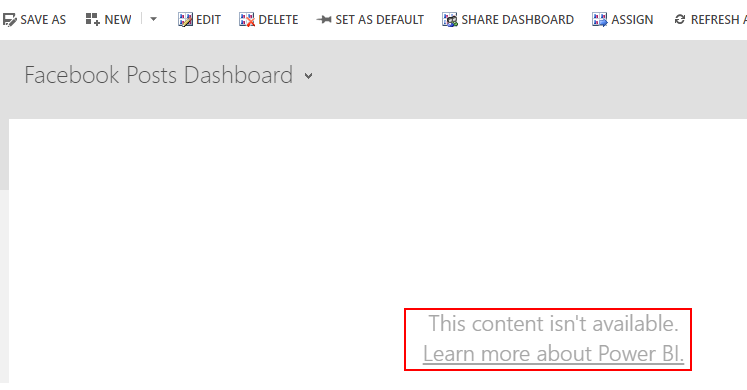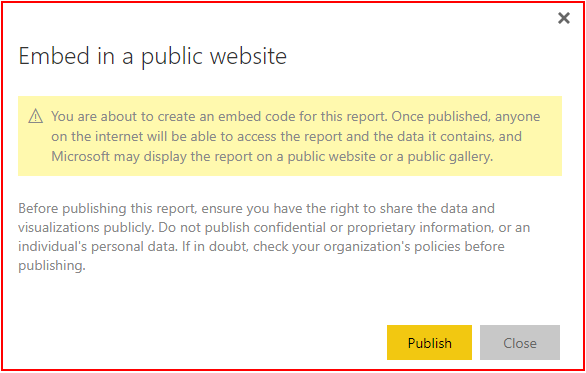Whilst Power BI continues to be the leading data visualisation tool in Gartner’s BI quadrant, Dynamics 365 for Customer Engagement (formerly Dynamics CRM) remains one of popular business platforms for driving sales and facilitating customer communications. Thus, an integration of Power BI into Dynamics 365 for Customer Engagement ensures that you get to explore your Dynamics 365 for Customer Engagement data via a powerful and rich data visualisation tool. However, as indicated in Figure 1, Dynamics 365 for Customer Engagement plans often come with a Power BI free license thereby limiting the type of Power BI features available to you. In this article, we look at how you can get the best out of your Power BI free license for the purposes of embedding Power BI artefacts into Dynamics 365 for Customer Engagement. Going forward, any references to Dynamics 365 for Customer Engagement plan in this article will be shortened to Dynamics 365.
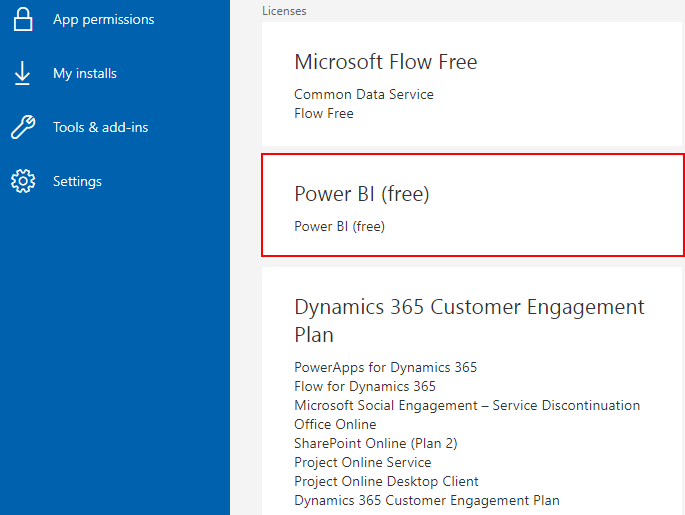
Figure 1: Subscription details for a Dynamics 365 Customer Engagement Plan
Power BI in Dynamics 365: Power BI Dashboard
The simplest way that one can go about embedding a Power BI artefact in Dynamics 365 is through a Power BI Dashboard feature. Assuming that you already published a Power BI dashboard using your free license, you can configure the Power BI Dashboard feature by logging into Dynamics 365 and selecting Power BI Dashboard under the NEW button as shown in Figure 2.
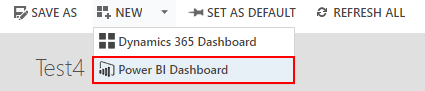
Figure 2: Create a new Power BI Dashboard
In the Add Power BI Dashboard window, specify a workspace and name of the dashboard you want to embed.
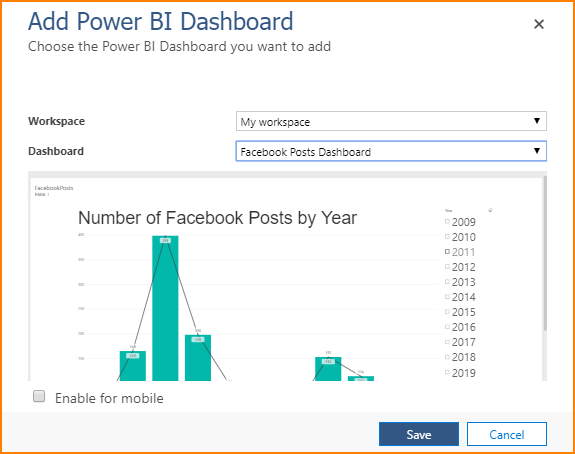
Figure 3: Add Power BI Dashboard wizard
Having clicked the Save button in Figure 3, your embedded dashboard will appear as shown in Figure 4.
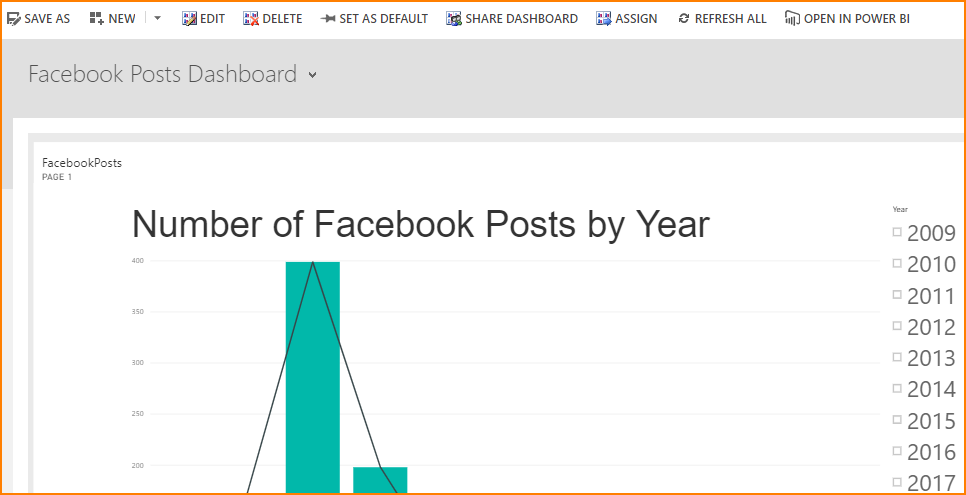
Figure 4: Embedded Power BI Dashboard in Dynamics 365 for Customer Engagement
Power BI in Dynamics 365: Dynamics 365 Dashboard
Sometimes, you might require a dashboard that combines content from Dynamics 365 built-in charts along with Power BI artefacts. The Dynamics 365 Dashboard contains a multi-layout canvas that makes it possible for you to display web resources, lists, charts, Power BI tiles, and Power BI reports within a single dashboard.
- Embed a Power BI Tile into Dynamics 365 Dashboard
Assuming that you already have an existing Power BI dashboard that consists of tiles, we begin in Dynamics 365 by creating a new Dynamics 365 Dashboard as shown in Figure 5.

Figure 5: Create a new Dynamics 365 Dashboard
Next, you have to choose a layout for the new dashboard – for the purposes of this demo, I selected the 2-Column Regular Dashboard layout.
At this point, you should have a blank and nameless Dynamics 365 dashboard as shown in Figure 6. To embed Power BI tiles, you will have to click on the Power BI icon highlighted in Figure 6.

Figure 6: Dynamics 365 Dashboard Canvas
In the Power BI Tile window, specify a workspace, Power BI dashboard as well as the name of your tile. In this case, I am using one of the sample Power BI dashboards that I installed using Microsoft’s appsource.

Figure 7: Power BI Tile configuration window
Once you click OK in Figure 7, you will be taken back to your Dynamics 365 Dashboard with an embedded Power BI tile as shown in Figure 8

Figure 8: Embedded Power BI Tile in Dynamics 365 Dashboard
- Embed a Power BI Report Iframe into Dynamics 365 Dashboard
In addition to embedding tiles, you can also embed a Power BI report into a Dynamics 365 Dashboard using an iframe. Prior to embedding your Power BI report iframe, you must ensure that you have published one of your Power BI reports to the web. Publishing a Power BI report to the web is as easy as opening a specific Power BI report, navigating to the File menu and clicking the Publish to web option.
Figure 9: Publish to web feature in Power BI
If you successfully follow the prompts, you should get to a Success window that contains URL links for your Power BI report as shown in Figure 10.

Figure 10: Embed Links for a Power BI Report
Now that we have a URL address for our Power BI report, we return to our Dynamics 365 Dashboard and this time we click on the Insert Iframe icon.

Figure 11: Insert Power BI iframe into Dynamics 365 dashboard
In the Iframe Properties window, we set the URL property with the URL address generated in Figure 10, save our changes and our Power BI report will then be rendered within the Dynamics 365 Dashboard via an iframe

Figure 12: Iframe properties for embedding Power BI content
Power BI in Dynamics 365: License Limitations & General Tips
Although we have successfully demonstrated embedding of Power BI into Dynamics 365 using a Power BI free license, you should still consider upgrading your license to Power BI Pro. This is because there are several benefits to using a Power BI Pro that makes the integration of Power BI and Dynamics 365 so effective and seamless.
- Power BI Content Collaboration and Sharing
As demonstrated above, embedding Power BI into Dynamics 365 having a Power BI free license requires users to have basic Power BI administration skills such as deploying Power BI reports, creating Power BI dashboards, as well as publishing Power BI report to the web. This could be frustrating for users who are primarily skilled in Dynamics 365. With Power BI Pro license, you get access to Power BI reports and dashboards that have been developed and shared with you by other users
- Increased Connectivity Options
I am not sure if you noticed but throughout this article, I used Facebook as the data source for my sample Power BI reports and dashboard. This is because, with a Power BI free license account, I have limited access to the type of data sources that I can use. If you are planning to use live connection, direct query, or Power BI gateways then you will need a Power BI pro license
Finally, there are few general tips that you might find useful when administering Power BI content in Dynamics 365.
- Power BI Endlessly Spinning Circles
Sometimes when trying to access your Power BI dashboard in Dynamics 365 you might receive an endless Power BI spinning circle as shown in Figure 13. This can occur when you haven’t signed in to your Power BI account. To double check that you are signed in as the correct account, you must click on the Open In Power BI menu link and you will be redirected to the Power BI cloud portal

Figure 13: Power BI endless loading circle error
- Power BI content isn’t available error
Next time you access your Power BI report/dashboard in Dynamics 365, you may receive “content isn’t available” error as shown in Figure 14. This usually means that the embedded Power BI dashboard, report or tile has been removed from your Power BI workspace

Figure 14: Power BI content isn’t available error
- Issues relating Publish to Web Feature
You would have noticed that prior to getting to the Success window shown in Figure 10, you would have received a warning similar to what is shown in Figure 15 about the dangers of using the Publish to web feature. This is because anyone on the internet may be able to access your Power BI report and thus compromise the confidentiality of data contained therein. Therefore, before you use this feature it is recommended that you check with your business stakeholder and possibly get approval

Figure 15: Embed in a public website warning window
Furthermore, not all Power BI reports will have the option to publish to the web available under the File menu like we had in Figure 9. The availability of this feature depends on the data sources used in your report, for instance, if you are using a SQL Server Analysis Services Tabular Model, the publish to web feature will be missing from that report. Again, it is advisable that you familiarise yourself with all the limitations relating to this feature. For more information regarding the publish to web feature, check out this Microsoft Docs page.
Conclusion
In this article, we have looked at how you can get the best out of your Power BI free license with regard to embedding Power BI into Dynamics 365 for Customer Engagement. The Power BI Dashboard feature in Dynamics 365 for Customer Engagement supports the embedding of a Power BI dashboard whilst the Dynamics 365 Dashboard feature allows you to embed Power BI tiles as well as Power BI iframes.