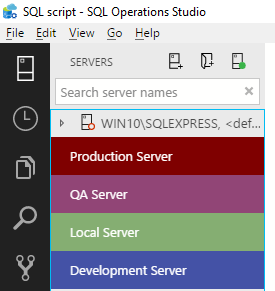Azure Data Studio es una herramienta multiplataforma de operaciones y desarrollo de bases de datos ligeros y gratuitos para un uso privado y comercial, este programa se puede instalar en Windows, macOS y Linux para SQL Server, Azure SQL Database y Azure SQL Data Warehouse.
Azure Data Studio está diseñado para poder simplificar el trabajo de todos los desarrolladores de bases de datos, los administradores de bases de datos y los administradores de sistemas. Azure Data Studio genera un aumento en su productividad con fragmentos de código inteligente, finalización de palabras clave, IntelliSense, integración de control de fuente, la capacidad de ver y guardar resultados en formato CSV, Excel, JSON y la capacidad de organizar y administrar las conexiones de base de datos favoritas, etc. La versión de Azure Data Studio se lanzó en Noviembre de 2017.
La última versión disponible de Azure Data Studio para las tres plataformas se puede descargar desde la página de descarga e instalación de Azure Data Studio (vista previa).
En este artículo, vamos a explicar la plataforma de Azure Data Studio para Windows.
Azure Data Studio se puede instalar simplemente utilizando el instalador o el archivo .zip para Windows
El proceso de instalación es bastante simple. Ejecute el instalador y aparecerá la ventana de bienvenida, presione el botón Siguiente para publicar:

En el Acuerdo de licencia, seleccione el botón de opción “Acepto el acuerdo” y presione el botón Siguiente:

En esta ventana, elija el lugar dónde se instalará Azure Data Studio. Presiona el botón Siguiente para poder continuar:

Presione el botón Siguiente y vaya a la última ventana donde se debe presionar el botón Finalizar para salir del proceso de configuración:

Si el archivo .zip se va a usar para la instalación de Azure Data Studio, primero tiene que descomprimir la carpeta sqlops-windows, debajo de la carpeta sqlops-windows, busque y haga doble clic en sqlops.exe para ejecutarlo:

Esto abrirá la ventana de Azure Data Studio. En el cuadro Servidor, escriba el nombre de la instancia para la que desea establecer la conexión y presione el botón Conectar. A diferencia de SSMS, esta herramienta no proporciona una lista desplegable de las bases de datos disponibles para el servidor conectado:
Si la ventana de conexión no aparece el momento en que se abre la ventana de Azure Data Studio, simplemente haga clic en el botón Nueva conexión:

Una vez que se proporcionó la información de conexión en la ventana, debería aparecer algo como esto:

El panel del servidor es similar al Explorador de objetos en SQL Server Management Studio. Este panel nos proporciona una forma de navegar a los diferentes objetos en SQL Server:

En el lado derecho del plano SQL se encuentra el panel de control de Azure Data Studio, que nos muestra mucha información de bastante utilidad.
En el caso de que no aparezca el panel, diríjase al panel Servidores, haga clic con el botón derecho y, en el menú contextual, seleccione el comando Administrar:

En el encabezado del panel, se muestra información sobre la instancia conectada de SQL Server como la versión, la edición, el nombre del equipo y la versión del sistema operativo:

Bajo la versión de SQL Server, hay varios accesos directos a tareas comunes a nivel de servidor: restaurar bases de datos, configurar el servidor y crear una nueva consulta:

El siguiente panel es el de panel de Estado de la copia de seguridad, aquí se muestra el estado de la copia de seguridad de las bases de datos:

A la derecha del panel Estado de la copia de seguridad, hay un panel de búsqueda que proporciona una forma bastante rápida de encontrar una variedad de objetos en el servidor conectado:

El último panel muestra todos los tamaños de las bases de datos en un servidor conectado:

En el lado izquierdo de Azure Data Studio, hay seis iconos:

El primer botón es para poder abrir el panel de Servidores:

El botón que está debajo del botón Servidor es el botón Historial de tareas. En el panel de Historial de tareas se mostrarán todas las copias de seguridad, restauraciones u otras tareas similares que se realizaron:

En el panel del Explorador, se encuentra la lista de todos los archivos abiertos en Azure Data Studio:

Tiene que hacer clic derecho en el archivo para mostrar un menú contextual con opciones útiles. La opción de Abrir al lado, nos abre el archivo en la pantalla dividida, brindando la posibilidad de comparar dos archivos uno al lado del otro:
La opción Revelar en la Terminal nos permite abrir una ubicación del archivo:
Abrir en Terminal abre una ventana de terminal en la parte inferior de la ventana de Azure Data Studio:
De forma predeterminada, el terminal PowerShell ya está configurado. Además, se puede cambiar a Símbolo del sistema (CMD) o a un terminal BASH haciendo simplemente clic en el botón Personalizar y, en la lista, seleccione el terminal deseado:
Otra forma para poder iniciar el terminal es presionando el atajo de teclado Ctrl + ` (carácter de comilla invertida), o usando la combinación de teclas Ctrl + Shift + P para iniciar la paleta de comandos y desde allí, elija el comando Ver: Alternar terminal integrado:

Se pueden abrir múltiples terminales en SQL Operation Studio presionando “Ctrl + Shift +` combinación de teclado o presionando el icono más en la terminal:
Para poder cambiar entre terminales abiertos, use la lista desplegable:
Puede encontrar más información útil sobre los terminales de Azure Data Studio en la página Terminal Integrada.
Bajo el ícono del Explorador está el ícono de Búsqueda que trae el panel de Búsqueda para poder buscar y reemplazar texto en los archivos:
El panel de control de fuente nos permite administrar archivos con el sistema de control de código fuente. Azure Data Studio admite Git para el control de versión/fuente. Para poder utilizar esta función, primero se debe instalar el Git:

De lo contrario, la pestaña de control de fuente se verá así:

Para encontrar más información sobre la función de control de fuente diríjase a la página Uso de control de fuente en Azure Data Studio (vista previa).
El último icono es el icono de configuración. Estas opciones nos permiten establecer diferentes configuraciones de SQL Options Server como el tema de color, atajos de teclado y más:

Adicionalmente, algunas de estas opciones se pueden encontrar en el submenú de Preferencias:

Casi todas las partes de Azure Data Studio se pueden modificar a través de las opciones de Configuración del usuario. Para poder abrir la configuración, tiene que hacer clic con el botón derecho en el icono de Configuración y en el menú contextual, elija el comando Configuración:

O utilice el método abreviado de teclado (Ctrl +,). Otra forma de abrir la configuración es usando la paleta de comandos (Ctrl + Shift + P) y busque Preferencias: Abrir configuración de usuario:

Debajo de la lista, puede elegir la opción que desea modificar (por ejemplo, deshabilitando la opción de actualización), ejecute la configuración de actualización, haga clic en el botón Editar junto a la opción que desea usted modificar y desde el menú contextual, elija la opción que usted desee:

Una vez que se elige la opción deseada, aparecerá el cuadro de información, que nos sugiere reiniciar Azure Data Studio para que los cambios puedan surtir efecto:

Después de haber reiniciado, los cambios se actualizarán y la opción Actualizar se desactivará:

Todas las opciones se guardan en el archivo settings.json. Dependiendo de qué plataforma (Windows, Mac, Linux) se esté utilizando el Azure Data Studio, la ubicación del archivo settings.json es diferente para cada plataforma. Para Windows, este archivo se encuentra en esta ruta: %APPDATA%\ sqlops\User\settings.json.
El editor de métodos abreviados de teclado nos permite cambiar, restablecer, agregar o eliminar métodos abreviados de teclado fácilmente:
Azure Data Studio nos proporciona una serie de temas de color que se pueden usar para establecer el entorno de trabajo deseado.
Haga clic en el botón Configuración y en el menú contextual, elija el comando Tema de color:

En la lista desplegable, elija el tema que desee, como por ejemplo, Tema oscuro:
Azure Data Studio se verá así:

Azure Data Studio tiene la capacidad de poder organizar la conexión a los servidores y las bases de datos en grupos separados y asignar un color a los grupos de servidores.
Para poder crear un grupo de servidores, tiene que presionar el botón Nuevo grupo de servidores en la parte superior del panel Servidores:

En el cuadro Nombre del grupo de servidores, tiene que ingresar el nombre del grupo y desde la paleta de colores del grupo, tiene que elegir el color que desee para el grupo y presione el botón de OK:
Después de presionar el botón OK, hay la posibilidad de que pueda aparecer el siguiente mensaje de error:

Esto aparece porque el modo de colores de la pestaña se encuentra desactivado por defecto. Para poder habilitar los colores de las pestañas en el archivo de configuración del usuario, busque la siguiente configuración sql.tabColorMode y en el menú contextual, elija el siguiente comando “relleno”:
Después de habilitar el modo de colores de la pestaña, ya estará disponible para crear los grupos de servidores:

Los resultados de la cuadrícula de resultados se pueden guardar como archivo CSV, JSON o Excel, seleccionando los datos. En el menú contextual o en los iconos que se encuentran junto a la cuadrícula de resultados, elija el formato de archivo deseado.
El último icono en el lado derecho de la cuadrícula de resultados es el icono de Ver como gráfico:

En el lado derecho del visor de gráficos, se pueden configurar diferentes tipos de gráficos para mostrar datos:
Para ver el plan de ejecución, tiene que presionar el botón Explicar. Esta opción funciona igual que el visor de plan de ejecución en SSMS:
Azure Data Studio admite el Almacén de consultas y nos proporciona una forma agradable (widget) de mostrar las consultas más lentas en el panel de la base de datos. En cualquier editor de consultas, tiene que ejecutar la siguiente instrucción de T-SQL para poder habilitar el Almacén de consultas:
ALTER DATABASE AdventureWorks2014 SET QUERY_STORE = ON
Para agregar el widget de información para el Almacén de consultas en el panel de la base de datos, se tiene que modificar la configuración de dashboard.database.widgets en el archivo de configuración del usuario.
Tiene que presionar Ctrl +, (coma), es el método abreviado de teclado para abrir el archivo de configuración del usuario. Busque la configuración de dashboard.database.widgets, presione el botón Editar (lápiz) y en el menú contextual, presione el comando Copiar en la configuración:
Esto copiará la configuración en la cuadrícula derecha:
Ahora, por debajo de dashboard.database.widgets, agregue las siguientes llaves:

Escriba o pegue el siguiente código en las llaves:
“name”: “Slow queries”,
|
1 2 3 4 5 6 7 8 9 10 11 12 13 14 15 |
“name”: “Slow queries”, “gridItemConfig”: { sizex”: 2, “sizey”: 1 }, “widget”: { “query-data-store-db-insight”: null } |
Guarde la configuración y abra el panel de la base de datos. El widget de consultas lentas ahora aparece en el panel de control:
Para ver más información adicional sobre las consultas más lentas, en el lado derecho del widget de consultas lentas, presione el botón de puntos suspensivos (…) y en el menú contextual, tiene que elegir el comando Mostrar detalles:

Esto nos abrirá el panel Insights:
De la misma manera, se pueden crear widgets personalizados. Puede encontrar más información sobre los widgets de información personalizada en el siguiente Tutorial:Crear una página de widget de información personalizada.
Cuando comience a escribir en un editor de consultas, aparecerá una lista de sugerencias que limitará las sugerencias para la palabra escrita en el editor de consultas:

Azure Data Studio nos proporciona fragmentos de T-SQL que generan la sintaxis de T-SQL adecuada para poder crear procedimientos almacenados, tablas, vistas, bases de datos, etc.
En cualquier editor de consultas, escriba sql:

De la lista, elija el fragmento de T-SQL deseado (sqlAddColumn):

Azure Data Studio nos permite poder crear fragmentos de código T-SQL personalizados. Azure Data Studio hereda la funcionalidad de fragmentos de código de Visual Studio Code. Para poder obtener más información sobre cómo crear fragmentos de T-SQL en Azure Data Studio, visite la siguiente página: Creación de sus propios fragmentos de código.