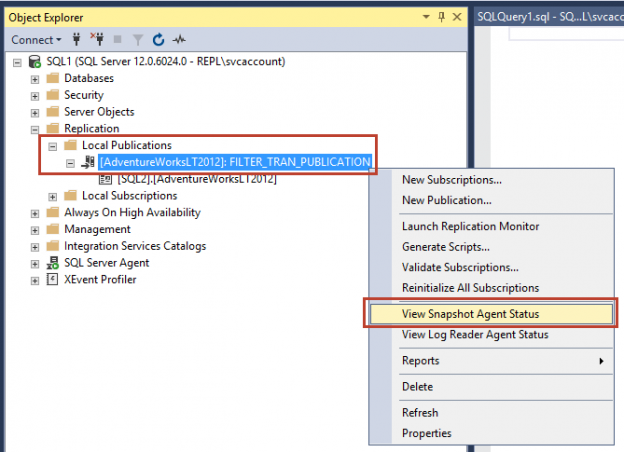In the last articles, we have learned Configuring Snapshot and Transactional SQL Server replication and Configuring Peer to Peer and Merge SQL replication. Now, once we configured SQL Server replication, there will be some instances where we need to modify the SQL Server replication configuration as per the project updates. In this article, we will learn a few modifications in the existing SQL Replication such as Add new article, drop an article and change the Snapshot folder path and data filter in the current SQL Server replication.
Add new Articles into the existing published database
In this section, we will learn, Add a new article into the existing published database. Once we created the publication, the publication contains few sets of database objects like tables, views and stored procedures. As per the project requirement sometimes we need to create new tables or views or stored procedures into the existing published database for some calculations or storing specific limited data. If we also wish to replicate those tables or views or stored procedures into the current SQL replication, then we need to add new database objects into the published database. This section will help to insert new articles into the existing published database of the SQL Server replication.
I have already configured the transactional SQL replication on the node SQL1 for the database AdventuresWorksLT2012 as shown in the following fig.

Before adding a new article, first, we need to check, which are the database objects are already part of the SQL Server replication. Right-click the configured publication of the database and Go to Publication properties where we will get a list of articles which are part of the SQL replication.
In the following fig. articles which ticked are already part of SQL Server replication.

The new articles which need to add into publication database, First, un-check Show only checked items in the list option as shown in the following fig. we will get a list of all the objects from the database. We will select new tables ProductCategory and ProductDescription from the following list and click OK.

Once we added the new list of articles in the current publication, right-click Configured publication and select Reinitialize all Subscription as the following.

Click on the Use a new snapshot; this option will able to create a new snapshot till time and click on Mark for Reinitialization.

Right-click configured publication and Select Launch Replication Monitor.

Go to Agent tab as shown in the following.
Right-click on snapshot section and click start agent, this process will create a new snapshot after adding the new articles in the current publication and will be used for the further SQL replication process.

After running agent, we can check Last start time and last action and duration of snapshot run as shown in the following window.

After creating a new snapshot, we will verify the status of the snapshot agent. Right-click the publication and select View Snapshot Agent Status as the following.

Snapshot agent status is in a healthy state. A snapshot of 9 articles generated as shown on the following fig.

After adding new articles in the current publication, we can verify that new articles have added to the subscriber server SQL2 as shown in the following fig.

Drop Table from the publication
In this section, we will learn about to drop a table from the publication.
The table Customer of the database AdventureWorksLT_2012 is part of the SQL Server replication. We will try to drop it as the following; however, it will not allow us to drop it because a table configured as an article in the SQL replication and It will throw an error as shown in the following.
Before dropping a table, first, we need to remove a table from the publication. Right-click publication and Go to Publication Properties. So, we want to drop a table Customer, so Let’s uncheck it from the list of objects to publish section. Once we uncheck it, we will get a pop-up warning click Yes.

Once clicked on Yes, we will get a pop-up to create a new snapshot. Select Use a new snapshot and click Mark for Reinitialization.

Right-click publication and Go to Replication monitor. Right-click view details.

The following section gives us the history of the snapshot agent. The next part shows nine articles have generated after removing one article from the publication.

Right-click publication and click Reinitialize

Click Use the current snapshot to reflect the results on the subscriber.

Drop the table on the publisher SQL1 as the following

On the subscriber SQL2, we can verify the table removed from the subscriber.

Change Snapshot folder Path
While configuring SQL Server Distribution database, we had given the following snapshot folder path. In this section, we will learn to change the snapshot folder path in the from the current distribution.

Right-click publication and Go to properties.

Go to Snapshot page on the left side and check current snapshot files path.

To change the path, Right-click Replication folder and click Distribution Properties.

In the Publisher page section, click on the icon in the following fig.
![]()
Provide the new correct path and click OK

Data Filter
SQL Server replication provides an excellent feature to filter the data using the Column data filter. In the data filter, we will able to show the column which we want to display for the reposting purpose. We can remove the column which contains sensitive information like customer name, customer email, credit card, etc.
In the project environment, we build a dashboard in the tableau framework. Client vendors used to access those tableau dashboards for data analysis purposes. In that, we want to show data information of the one particular vendor to that specific vendor only. We do not want to show one vendor information to another vendor. So to limit data visibility, we will set-up SQL Server replication with data filter option.
Once the distribution database configured, we will proceed to set the publication.
Right-click Replication folder and select New Publication. Select the database AdventureWorksLT2012 as the following and click Next

Select the required database objects and click Next

In the Filter Table Rows window, if we do not want to filter data, we can skip this step. Now we need to filter data so that we will configure this section window. Click on Add as shown in the following.

Select the table we need to use for the data filter. We selected the table Customer from the SalesLT schema. Next, we need to add the column which contains sensitive information on the right-side filter statement. We will apply the condition for the specified column, and it will show the results only for the conditional statement.
In this case, we added the column CompanyName for the condition; company name starts with A

Once we added the table Customer in the filter section as shown in the following fig.

In the Snapshot section, select a checkbox for Create a snapshot and click Next.

In the Agent Security, configure the service account for the snapshot agent and the log reader agent as the following and click Next.

In the complete wizard window, provide publication name as the following and click Finish.

Publication is configured successfully as the following.

Data Verification on the Subscriber
In this step, we will verify the data; On the Publisher server SQL1, we will retrieve records from the table Customer. We can see, the column CompanyName shows the values for all the company name.

In this step, we will verify the data on the Subscriber server SQL2. When we retrieved records for the same table on the subscriber server SQL2, we will get filter data for the condition which we have specified in the filter section. We got the company name which starts with only character A as shown in the following fig.

Table of contents
| SQL Server replication configuration: Peer to Peer and Merge Replication |
| SQL Server replication: Configuring Snapshot and Transactional Replication |
| Add new articles, drop the article, change the snapshot folder path and Data filter rows in SQL Server Replication |
See more
Interested in a SQL log reader to view and analyze the SQL Server transaction log? Consider ApexSQL Log, a powerful tool that renders transaction log information into a searchable, sortable information that can be used for forensic auditing, replication, continuous auditing, disaster recovery and more

- Add new articles, drop the article, change the snapshot folder path and Data filter rows in SQL Server Replication - April 2, 2019
- SQL Server replication: Configuring Snapshot and Transactional Replication - March 15, 2019
- SQL Server replication configuration: Peer to Peer and Merge Replication - March 15, 2019