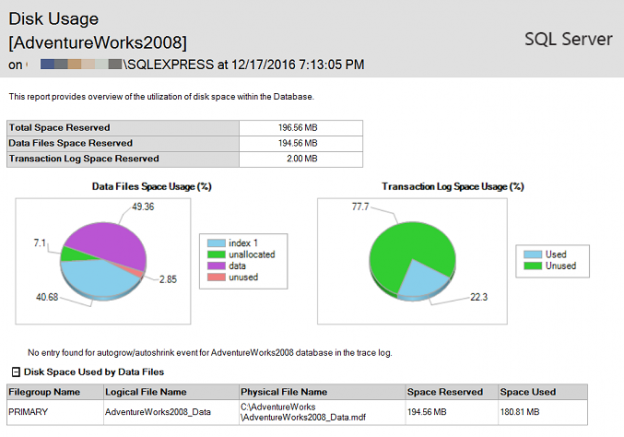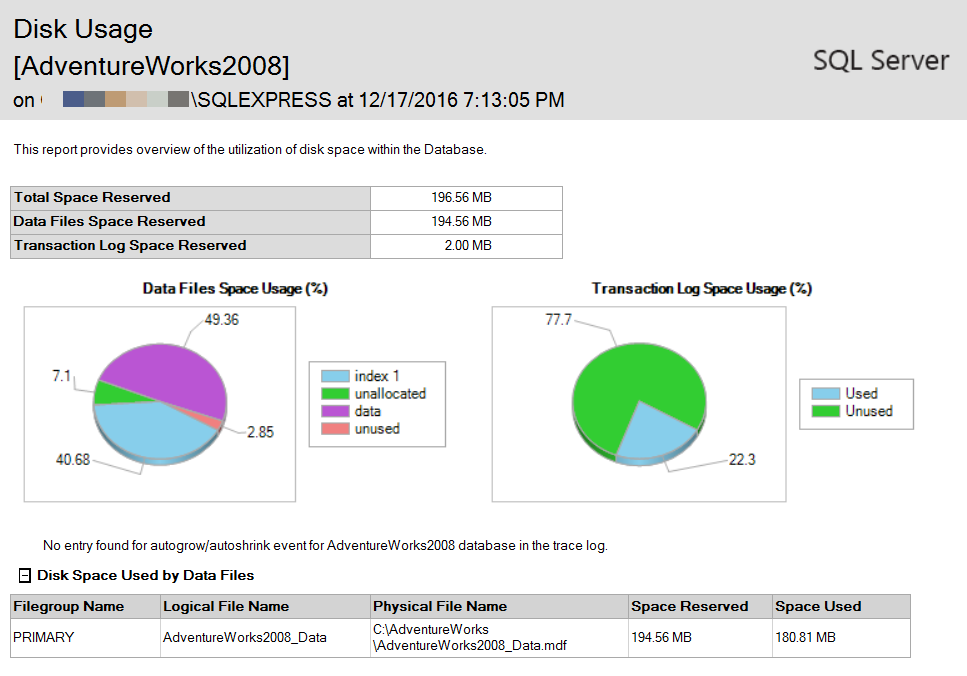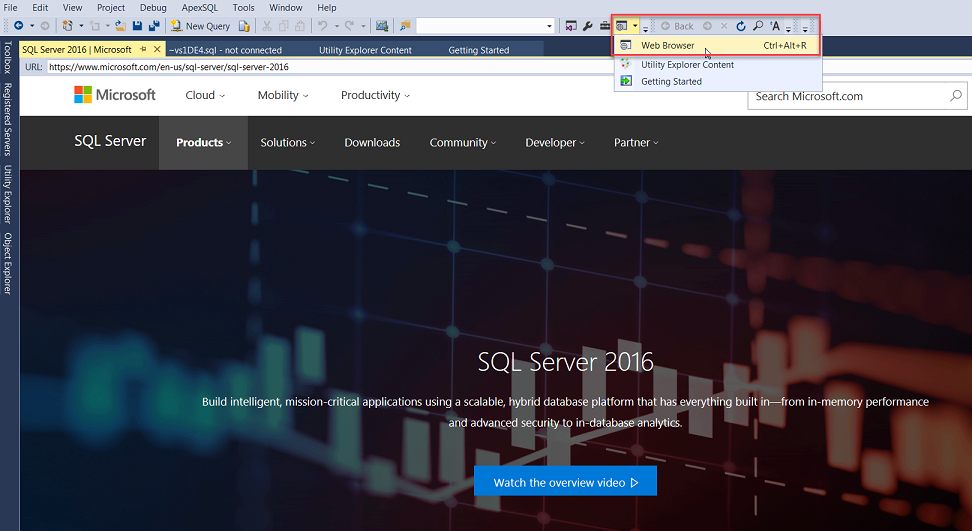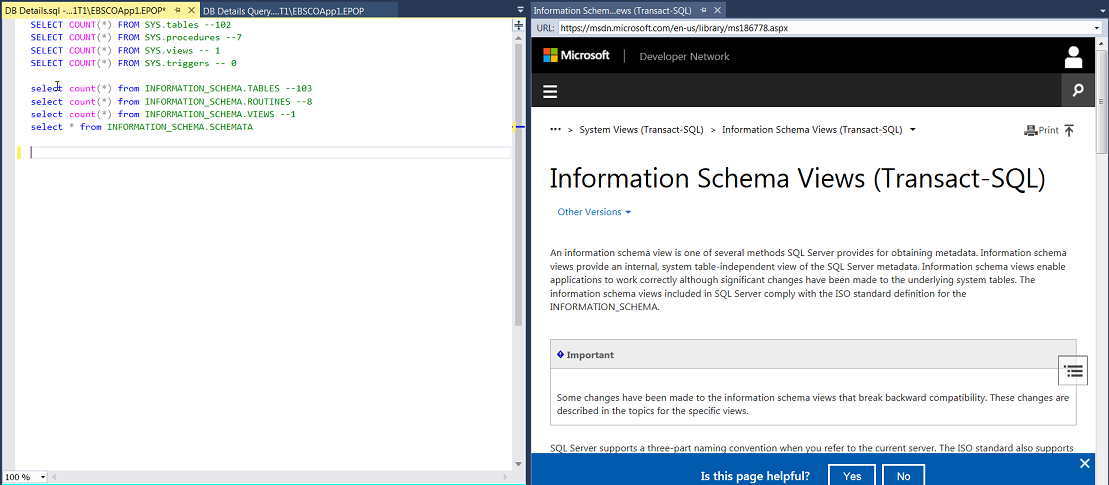He estado usando SSMS por un largo tiempo, y durante ese periodo de tiempo me he dado cuenta de que es un IDE muy poderoso – de todos modos, hay muchas características escondidas que son menos conocidas para muchos desarrolladores. En este artículo estaré compartiendo algunos Consejos y Trucos beneficiosos que le darán una ventaja extra en su trabajo de día a día, y en el proceso llevarán su productividad al siguiente nivel.
Le recomendaría fuertemente que lea mis últimos 2 artículos relacionados con Productividad en SSMS, si no lo ha hecho ya –
- Mejoras de Productividad de SQL Server Management Studio 2016
- Incremente su Velocidad de Codificación en SQL Server Management Studio
Use diferentes colores para diferenciar entre ambientes
Durante nuestro trabajo de día a día en SSMS; generalmente tenemos que cambiar entre diferentes ambientes – Local/DEV/QA/MOCK/PROD, resultando en la creación de múltiples pestañas de consulta – con cada pestaña de consulta conectada a diferentes ambientes. Esto a menudo se vuelve inmanejable y difícil de mantener el rastro. También, piense acerca de un escenario cuando usted tiene un script de manipulación de datos a ser ejecutado en diferentes ambientes, ¿no es una gran ventaja tener una diferenciación visual entre los ambientes contra los que está ejecutando sus scripts?
SSMS nos provee con la habilidad de establecer diferentes colores para la conexión a ambientes separados. Personalmente, prefiero establecer los siguientes colores para mis ambientes – PROD – Rojo, MOCK – Anaranjado, QA – Amarillo, DEV – Azul y Local – Verde
El color es mostrado en la barra de estado de SSMS, en la parte inferior. Por lo tanto, cuando usted se conecta con un ambiente particular, usa el mismo color asignado. Esto presenta una indicación visual del ambiente en el cual usted está corriendo sus scripts.
|
1 2 3 |
SELECT 'Local DB for Update/Delete/Insert' AS 'Environment' SELECT 'DEV DB for Update/Delete/Insert' AS 'Environment' SELECT 'PROD DB for Select' AS 'Environment' |
Cuando se esté conectando a una instancia SQL Server, usted necesitará hacer clic en el botón ‘Options’:
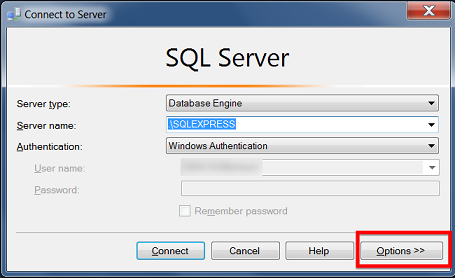
Luego haga clic en la pestaña ‘Connection Properties’ y usted puede elegir un color personalizado para su ambiente:
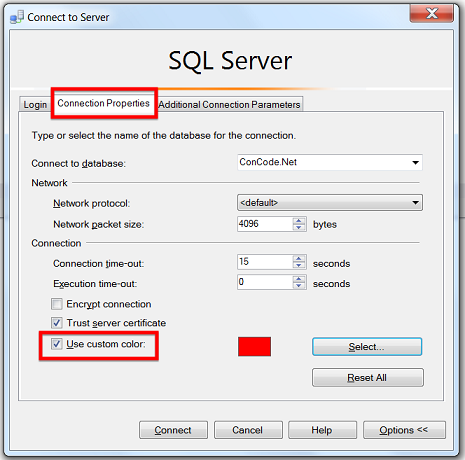
Una vez que seleccione un color para un ambiente, cada vez que ingrese a esa instancia SQL – esta mostrará el mismo color en la barra de estado de SSMS. Para desarrolladores corriendo scripts de manipulación de datos, es siempre bueno tener una indicación visual del ambiente en el que se ha iniciado sesión – especialmente un color ROJO en su editor de consultas de SSMS, indicándole que sea extra cauto.
Re-use sus elementos copiados almacenándolos en la memoria
Dos atajos de teclado que todo desarrollado usa en su trabajo de día a día son CTRL+C y CTRL+V. El problema con pegar su contenido copiado usando CTRL+V es que sólo pega el último texto copiado. La característica ‘Cycle Clipboard Ring’ en SSMS le permite rastrear los últimos 20 elementos que usted ha copiado/cortado y resusarlos sin necesidad de copiar y pegar texto múltiples veces.
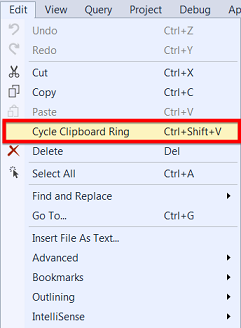
Usted puede usar CTRL+SHIFT+V para pegar el elemento actual en la memoria del Anillo del Portapapeles. Si usted presiona repetidamente CRTL+SHIFT+V, usted puede realmente dar vueltas a través de todas las entradas en la memoria del Anillo del Portapapeles, y luego seleccionar el elemento que desea pegar en su editor de código.
Edite múltiples líneas de código al mismo tiempo
SSMS provee la característica ‘Vertical Block Select Mode’, por la cual usted puede seleccionar múltiples líneas, escribir código este se reflejará a través de todas las filas seleccionadas. Para aprovechar esta característica, usted necesita mantener presionada la tecla ALT, luego haga clic izquierdo en el ratón para arrastrar el cursor sobre el texto que desea seleccionar y escriba/pegue el texto que desea insertar en múltiples líneas. Presionar la tecla ALT es importante, dado que indica al editor de consultas que no seleccione la línea entera, sino que siga el cursor/las teclas de dirección para cualquier acción.
Atajo de teclado – ALT + SHIFT + Teclas de Flechas Direccionales Ratón – ALT + Clic-izquierdo + Arrastrar
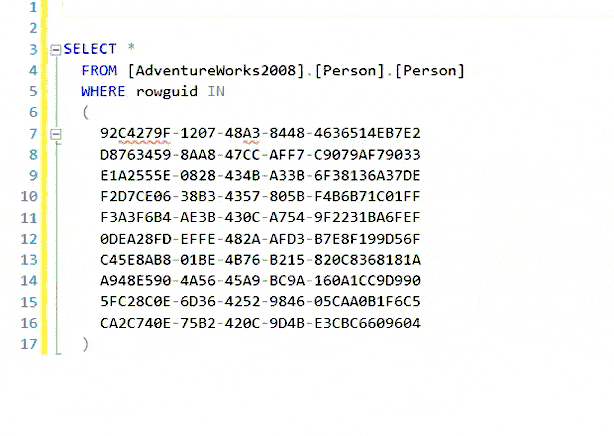
Aproveche los Reportes de Desempeño integrados en SSMS
SSMS provee un número estándar de reportes a nivel de base de datos para propósitos de monitoreo de desempeño y solución de problemas. Lo mejor acerca de estos reportes es que encapsulan toda la complejidad detrás de generarlos y muestran los resultados en forma de reportes gráficos – los cuales pueden ser usados en cualquiera de sus presentaciones.
Para acceder a los reportes haga clic derecho en Database –> Vaya a Reports –> Vaya a Standard Reports –> Elija cualquiera de los Reportes SSMS.
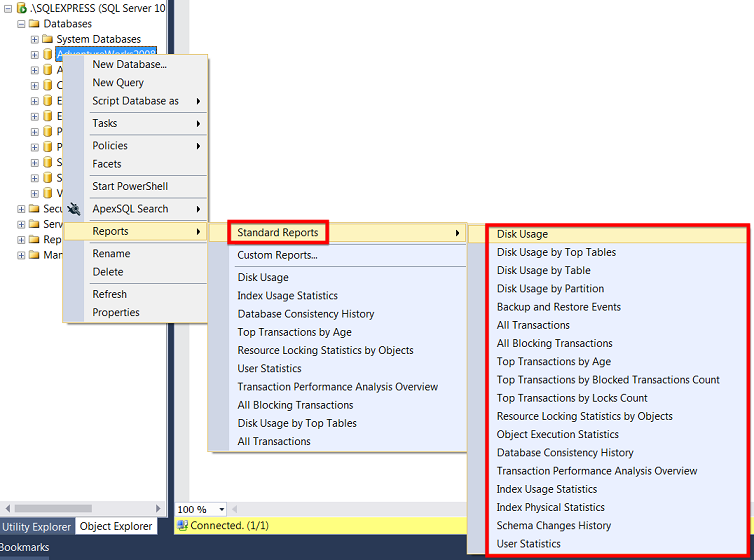
Por ejemplo, el siguiente reporte ‘Disk Usage’ muestra la cantidad total de espacio que AdventureWorks2008 está ocupando y el espacio libre disponible.
Para ver los detalles de los Reportes Estándar SSMS, por favor revise el artículo MSDN aquí – Reportes Estándar de SQL Server Management Studio – La Lista Completa.
Genere scripts SQL Insert usando SSMS
Para generar scripts para las tablas de su base de datos, SQL Server Management Studio prove un asistente útil llamado ‘Generate and Publish Script’. Usted también puede usar este asistente para generar scripts insert para sus tablas.
Haga clic derecho en Database y vaya a Tasks -> Generate Scripts
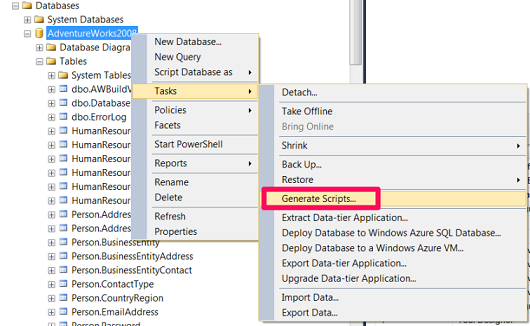
Luego, usted puede seleccionar el objeto de base de datos que desea codificar.
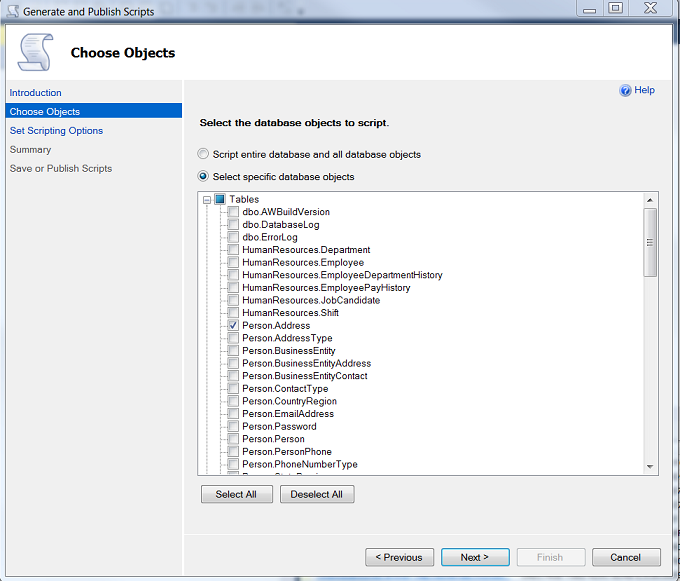
Por defecto, el asistente le permite generar scripts sólo para el esquema de tabla. De todas maneras, si usted necesita generar scripts Insert para los datos de su tabla, usted necesitará navegar a ‘Advanced Scripting Options’ y cambiar ‘Types of data to script’ de ‘Schema only’ a ‘Data only’.
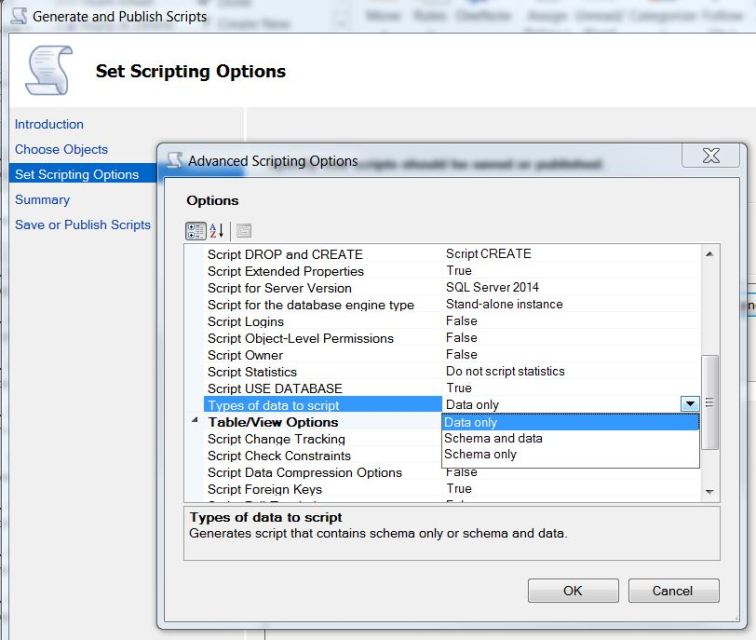
Solucione problemas con Intellisense en SSMS
A veces, cuando usted crea un objeto de base de datos, SSMS no puede identificar el objeto recientemente creado y lanza un error – ‘Invalid object name’.
Esto se da por la simple razón de que la caché de SSMS Intellisense no ha sido refrescada. En tales casos, usted puede usar un atajo simple, CTRL+SHIFT+R para actualizar la caché de Intellisense. Usted también puede navegar a este ajuste yendo a Edit -> IntelliSense -> Refresh Local Cache.
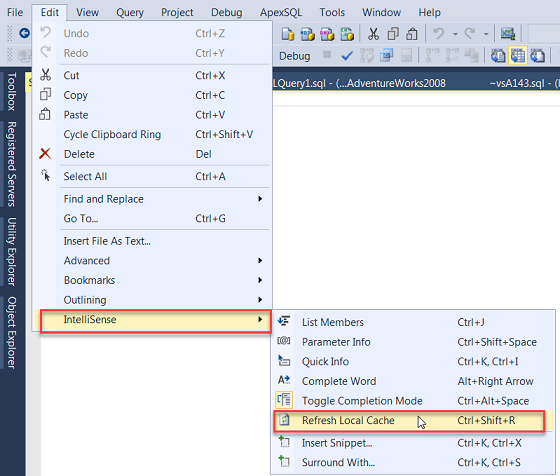
Este es un consejo útil y puede ahorrarle tiempo si usted se encuentra con escenarios donde Intellisense no funciona como se espera.
Recupere sus consultas SQL no grabadas en SSMS
La mayor parte de ustedes ha tenido que tener instancias donde pierden su trabajo no grabado – debido a colapsos de SSMS o reinicios súbitos de la máquina debido a una actualización de Windows. Es muy útil estar consciente de la característica ‘auto-recovery’ en SSMS, donde usted puede configurar cuán frecuentemente desea grabar su trabajo y por cuánto tiempo desea preservar la información. Esto no es un substituto a grabar su trabajo regularmente, pero seguramente puede minimizar la pérdida de datos y ahorrar tiempo de trabajo en el caso de incidentes desafortunados.
Usted puede también navegar a este ajuste yendo a Tools -> Options -> Environment -> AutoRecover
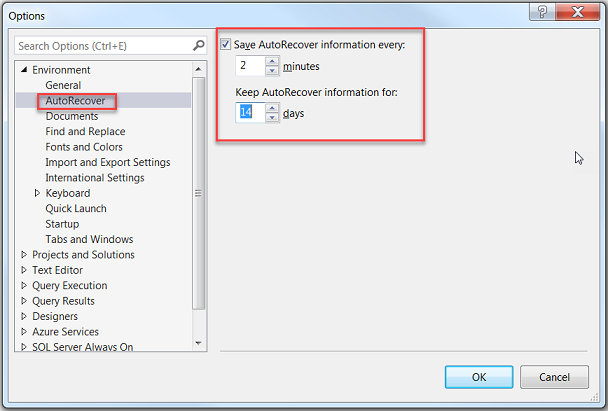
Basado en el ajuste anterior, SSMS intenta recuperar las consultas no grabadas y muestra un diálogo al usuario en el caso de un apagado inesperado de SSMS.
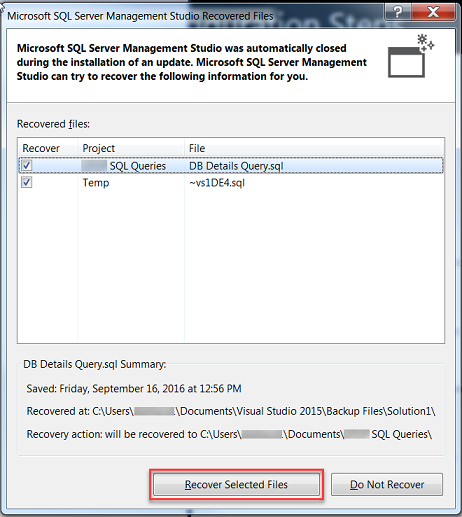
Si por alguna razón usted no obtiene el diálogo de recuperación de archivo, usted puede navegar a la localización de la carpeta abajo, donde los archivos de respaldo están localizados.
Personalice su ambiente para una mejor productividad
Cuando usted está trabajando en un IDE, es esencial estar consciente de todas las características/opciones a las que tiene acceso. Un conocimiento superlativo del IDE le ayuda a codificar y trabajar más rápidamente. Por defecto, SSMS tiene un número fijo de botones añadidos a la barra de herramientas, pero usted siempre puede personalizar las barras de botones según sus necesidades. Tener todas las funciones frecuentemente usadas directamente frente a usted en la barra de herramientas le da un acceso rápido, le ayuda a volverse más productivo, enfocarse en el trabajo y obtener más cosas hechas en menos cantidad de tiempo.
Usted puede hacer clic en la opción ‘Add or Remove Buttons’ en la barra de herramientas para remover las características que usa raramente, y sólo tener un conjunto práctico de opciones disponibles que usted usará en su trabajo de día a día.
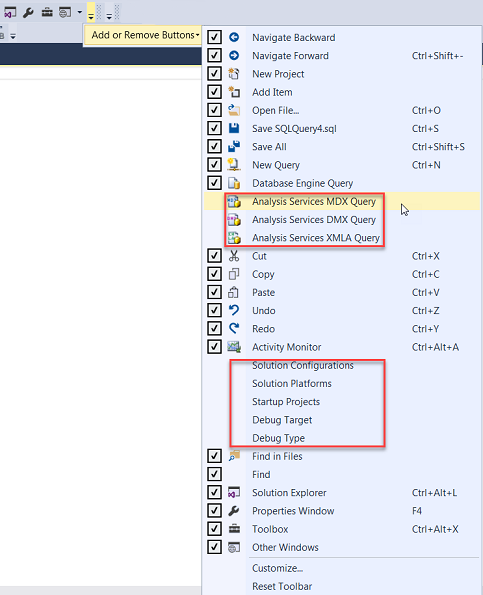
Yo removí unos pocos controles de botones, remarqué algunos en rojo, para personalizar mi barra de herramientas.
Usted puede hacer lo mismo deshaciéndose de características que no usa frecuentemente. El resultado será una barra de herramientas mucho más limpia, en la cual usted tiene completo control.
Reciba asistencia de artículos en línea desde dentro de SSMS
Mientras está trabajando en sus cambios de código en SQL Server, puede que necesite referirse a internet múltiples veces. Con este consejo práctico, no hay necesidad de dejar SSMS y abrir un navegador web para buscar la información requerida. Usted puede realmente abrir un navegador web desde dentro de SSMS usando el atajo de teclado CTL+ALT+R. Usted también puede hacer clic directamente en el ícono ‘Web Browser’ en la barra de herramientas
Para propósitos de conveniencia, usted también puede aprovechar la Característica Tab Group Horizontal/Vertical para tener su Consulta SQL y el Navegador Web lado a lado en ventanas independientes y realizar su desarrollo mucho más rápido.
Mostrando Números de Línea en el Editor de Consultas de SSMS
Mientras que se trabaja en un script SQL grande o un procedimiento almacenado con largas líneas de código, es beneficioso tener los números de línea mostrados en el Editor de Consultas. Por defecto, mostrar los números de línea está deshabilitado en SSMS. Esto a veces es frustrante porque hace difícil la navegación entre líneas largas de código. También, piense acerca de un escenario cuando usted tiene que correr una consulta TSQL y SQL Server lanza un mensaje de error referenciando la localización exacta del error (en éste caso, Línea 42). ¿Cuán conveniente habría sido si el Editor de Consultas de SSMS mostrara los número de línea por defecto?

Esta es una de las características escondidas de SSMS, y usted puede realmente mostrar los números de línea con todas las versiones anteriores de SSMS empezando de SQL Server 2005. Usted puede habilitar esta característica navegando a – –Tools -> Options -> Text Editor -> All Languages -> General -> Line numbers
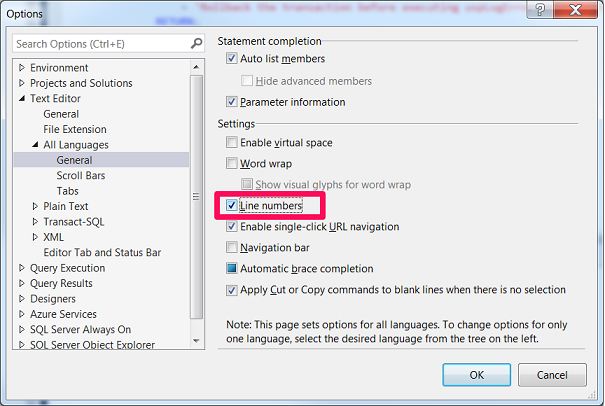
Una vez que seleccione la casilla Line numbers, haga clic en OK y retorne al Editor de Consultas, usted verá que los números de línea han sido habilitados.
|
1 2 3 4 5 6 7 8 9 10 11 12 |
INSERT INTO [AdventureWorks2008].[Sales].[Currency] ( [CurrencyCode], [Name], [ModifiedDate] VALUES ( 'USD', 'US Dollar', '2016-12-01 00:00:00.000' ) |
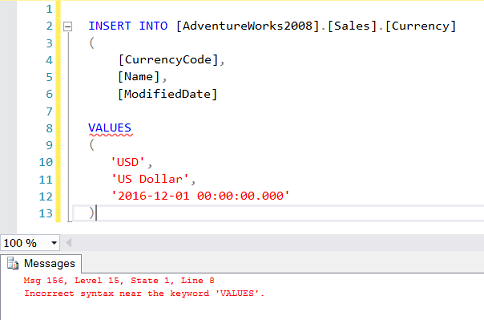
Usted también puede aprovechar un atajo muy práctico para saltar fácilmente a un número de línea en particular – CTRL + G
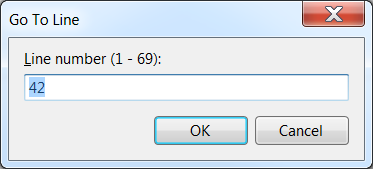
Conclusión
SSMS tiene un número de características escondidas que puede que no hayan sido muy anunciadas, pero saber estos consejos y trucos hará su vida mucho más fácil. Yo le recomendaría altamente comenzar a usar estos consejos y trucos en su trabajo de día a día, y notará el incremento en la productividad y la eficiencia generales.
References
- Generando Scripts de Inserción SQL en solo 2 Clics
- Consejo para SSMS: Cómo BLOQUEAR Select
- Consejos y Trucos para SQL Server Management Studio
- Mejoras de Productividad para SQL Server Management Studio 2016 - April 21, 2017
- Incremente su Rapidez de Codificación en SQL Sever Management Studio - February 28, 2017
- 10 consejos y trucos para SSMS para mejorar su Productividad - February 28, 2017