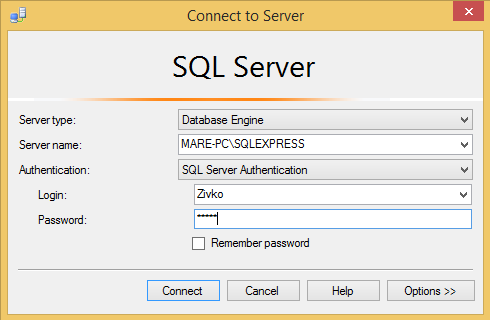En este artículo, explicaremos paso a paso cómo conectarse remotamente a una instancia de SQL Server Express. El acceso remoto es la habilidad de obtener acceso a un SQL Server desde una distancia remota para manipular datos que están localizados en ese SQL Server.
Hay dos tipos de ajustes que deben ser establecidos antes de conectarse a un SQL Server remoto. Estos ajustes son importantes porque sin ellos, la conexión al SQL Server remoto no podrá ser creada exitosamente.
Ajustes de configuración:
- La instancia de SQL Server para permitir que se solicite el protocolo.
- Permitir acceso a través del Cortafuegos de Windows.
Para permitir el acceso a la instancia de SQL Server, tenemos que habilitar el protocolo TCP/IP, el cual no está habilitado por defecto. TCP/IP (Protocolo de Control de Transmisión/Protocolo de Internet) es un conjunto de protocolos desarrollado para permitir a las computadoras en red compartir recursos a través de la red. Fue desarrollado por DARPA bajo ARPNET a principios de los 70s.
Para establecer una conexión remota exitosa es necesario configurar los puertos apropiados en el Cortafuegos de Windows. En SQL Server hay dos tipos de instancias. La primera es la instancia por defecto y la segunda es la instancia con nombre. Para conectarse a la instancia por defecto del Motor de la Base de Datos, o a la instancia con nombre que está solamente instalada en su máquina, el puerto TCP 1433 es el único puerto que necesitará especificar.
Pero si usted tiene múltiples instancias con nombre instaladas en su máquina, para conectarse con una de ellas debemos proveer un número de puerto que corresponda con el nombre apropiado de instancia. Por defecto, las instancias con nombre usan puertos dinámicos, lo que significa que cada vez que el Motor de la base de Datos inicia, un nuevo número de puerto es asignado. Por eso, es difícil configurar el Cortafuegos de Windows para permitir acceso.
Para resolver este probleba, existe el servicio SQL Browser, el cual provee el número de puerto TCP que corresponde a las instancias con nombre. El servicio SQL Browser usa el puerto UDP 1434. Ahora que hemos cumplido con los asuntos básicos para la conexión remota, continuemos con el procedimiento de configuración.
Habilitando el protocolo TCP/IP
El primer paso es habilitar el protocolo TCP/IP en el servicio de SQL Server. Abra SQL Server Configuration Manager en la carpeta Configuration Tools debajo de la carpeta Microsoft SQL Server.

Desde el nodo SQL Server Network Configuration, seleccione el elemento Protocols para el SQL Server apropiado. En el panel de detalles, haga clic derecho en el elemento TCP/IP y seleccione la opción Enable:

Después de este paso, un diálogo de Aviso se muestra, en el cual nos informan que los cambios que son hechos no tomarán efecto hasta la siguiente vez que el servicio es iniciado.

Para que los cambios tomen efecto, desde el panel de la consola, seleccione SQL Server Services y desde el panel de detalles, haga clic derecho en la instancia del motor de la base de datos SQL Server (SQLEXPRESS) y haga clic en la opción Restart.
Ahora los servicios se reiniciaron con TCP/IP habilitado, pero aún no se puede conectar remotamente hasta que configuremos el Cortafuegos de Windows.
Configurando el Cortafuegos de Windows
Desde Control Panel elija Windows Firewall y haga clic en Advanced settings o solo escriba wf.msc en Search program and files desde el menú de Inicio:
- Reglas de Entrada: usted puede permitir o bloquear intentos de tráfico para acceder a la computadora que coincide con cierto criterio en la regla. Por defecto, el tráfico entrante está bloqueado. Para permitir que el tráfico acceda a su computadora, usted necesita crear una regla de entrada.
- Reglas de Salida: Usted puede permitir o bloquear tráfico que se origina desde una computadora específica creando reglas. Por defecto, el tráfico hacia afuera está permitido, así que usted necesita crear la regla para bloquear el tráfico hacia afuera.
En Windows Firewall with Advanced Security, haga clic en Inbound Rules desde el panel izquierdo, haga clic derecho en Inbound Rules y seleccione New Rule, o desde Actions haga clic en New Rule:
Sobre cuál hará clic es su decisión. En ambos casos, el asistente New Inbound Rule aparecerá. Bajo Rule Type seleccione Port y haga clic en el botón Next:
Desde este enlace usted puede informarse más acerca de todos los tipos de reglas que son mostrados en la imagen de arriba.
En Protocols and Ports, hay muchas opciones que usted puede elegir, dependiendo de qué tipo de protocolos selecciona.
Si se está preguntando cuál es la diferencia entre los protocolos TCP y UDP, usted puede encontrar información en este enlace.
Como mencionamos al principio del artículo, TCP es usado para la instancia por defecto y la instancia con nombre si es la única instancia instalada en la máquina y el puerto por defecto es 1433.
- Todos los puertos locales: La regla se aplica a todos los puertos desde el protocolo seleccionado.
- Puertos locales específicos: En la caja de texto usted especifica un puerto o conjunto de puertos a los cuales se aplica la regla.
Para este ejemplo, seleccione el protocolo UDP y en Specific local ports ingrese el número de puerto 1434. Para proceder con los ajustes de los servicios de SQL Browser, haga clic en el botón Next:
- Allow the connection: Incluye todas las conexiones seguras e inseguras.
- Allow the connection if it is secure: Sólo incluye a la conexión si es hecha a través de un canal seguro.
- Block the connection: Bloquea todas las conexiones seguras e inseguras.
En el diálogo Action, elija Allow the connection y haga clic en el botón Next:
- Domain: El ajuste es aplicado sólo cuando una computadora está conectada a un dominio.
- Private: El ajuste es aplicado cuando una computadora está conectada a una red que es identificada como una red privada.
- Public: El ajuste es aplicado cuando una computadora está conectada a una red pública no confiable.
En el diálogo Profile, elija los tres perfiles y haga clic en Next:
En este paso de un nombre a la regla y haga clic en Finish.
Nota: Cuando demos un nombre a la regla, por favor escriba un nombre descriptivo que pueda entender después, cuando necesite encontrarla o editarla en la lista Inbound Rules.
Ahora cree una regla de permiso para el motor de base de datos de la instancia.
Vaya a New Rule y desde Rule Type seleccione la regla Custom:
En Program, debajo de Services, haga clic en el botón Customize:
Desde Customize Service Settings, debajo de Apply to this service, seleccione el servicio de motor de base de datos de la instancia y haga clic en el botón OK:

Luego, haga clic en Next hasta encontrarse con el diálogo Name, dé un nombre para la regla y haga clic en Finish:
Ahora, cuando todas las reglas estén establecidas, usted está listo para conectarse remotamente a SQL Server.
Inicie SQL Server, en la ventana de diálogo Server name, ingrese el nombre de la instancia a la que se quiere conectar. Desde el menú desplegable Authentication, seleccione SQL Server Authentication, y para los campos Login y Password, ingrese sus credenciales y haga clic en el botón Connect.

Referencias
- Cómo instalar SQL Server Management Studio 2008
- Mejores prácticas después de instalar Microsoft SQL Server
- SQL Server 2014 – Instalar una instancia agrupada paso a paso (1/3)
- Cómo ejecutar un Reporte SQL desde una Base de Datos en una Máquina Virtual Azure