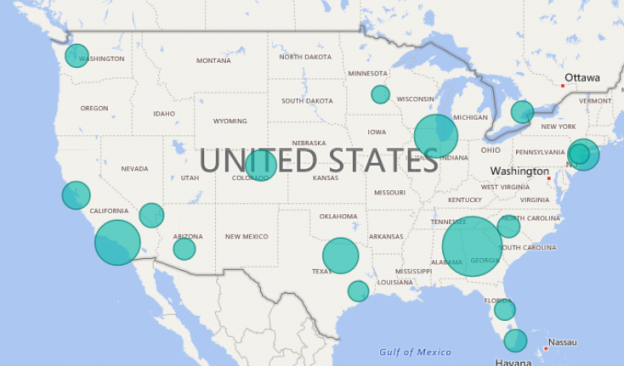El proyecto
Este es el primer artículo de una serie dedicada a descubrir mapas geográficos en Power BI utilizando Bubble Map y Filled Map.
Mi objetivo es ilustrar los diferentes mecanismos de imágenes disponibles en Power BI para hacer mapas conceptuales. Recuerde que Power BI es un producto en constante evolución. Cada mes se agregan nuevas funciones a un ritmo muy rápido. Y con el tiempo, Power BI ha ganado más capacidades de mapeo en comparación con respecto al punto de partida inicial.
Por lo tanto, creo que a usted le podría ser útil hacer un pedido y luego dar una visión general completa de lo que la herramienta tiene ahora para ofrecer. Le mostraré cada componente, sus características y la forma correcta de lograr un resultado correcto.
Al final de la serie, usted comprenderá claramente cómo puede crear mapas en Power BI y cuál es el mejor visual para que pueda usar de acuerdo con sus necesidades.
Después de presentar el proyecto, comencemos con el primer tema.
Mapas de burbujas
El mapa de burbujas y los mapas rellenos como mapas mentales son las imágenes primitivas introducidas desde el primer lanzamiento de Power BI. Se basan en el motor de mapas el sistema Bing. Bing simplemente reconoce direcciones, coordenadas o cualquier atributo geográfico y lo traza en un mapa. Detrás de bastidores, Bing convierte la entrada en coordenadas geográficas (latitud y longitud) para pasar a la página. Un proceso bien conocido llamado geocodificación.
El mapa de burbujas y los mapas de rellenos permiten la interactividad entre los objetos en su informe; Al resaltar una ubicación en el mapa, se aplica un filtro a los otros mosaicos en la página del informe y viceversa.
Power BI es capaz de aceptar la mayoría de los valores de ubicación relevante que podemos pasar; direcciones, ciudades, códigos postales, países, aeropuertos, etc. Sin embargo, es aconsejable seguir algunas “mejores prácticas” para obtener un resultado válido. Iré más en detalle más adelante.
Para saber de inmediato cómo funciona el mapa de burbujas, intentemos una prueba simple; abra un nuevo informe en Power BI Desktop y haga clic en Ingresar datos.

En la ventana emergente usted tiene la alternativa de que puede ingresar valores manualmente para crear una tabla. Ingrese los datos como se muestra en la imagen a continuación. Llame a la columna Dirección, llame a la tabla bing_test y haga clic en Cargar.

Ahora arrastre el símbolo o icono del mapa de burbujas  al lienzo y amplíe la imagen del mapa de burbujas.
al lienzo y amplíe la imagen del mapa de burbujas.
En el cuadro Ubicación coloque la Direcciónde la tabla bing_test. Se obtiene el siguiente resultado:

El motor Bing es lo suficientemente inteligente como para poder identificar las ubicaciones aunque de un tipo o manera diferente; dos direcciones, un puente, un aeropuerto, un volcán (!). Pero no reconoció un edificio, el Teatro San Carlo, un teatro en Nápoles y colocó el punto en algún otro lugar. Abordaremos estas discrepancias y el problema más adelante.
Para una demostración completa del mapa de burbujas, quiero utilizar algunos datos de aeropuertos recopilados de Openflights.org una base de datos gratuita con datos de aeropuertos y aerolíneas. Haga clicaquí, para descargar el conjunto de datos completo con más de 12000 filas de datos. Descargue el archivo en formato .dat o .csv.
Alternativamente, previamente yo preparé un conjunto de datos .csv más pequeño con los 50 aeropuertos más activos del mundo los que puede encontrar al final del artículo, acompañado por el .pbix creado para la demostración.
Después de la descarga, abra Power BI Desktop y cree un nuevo informe vacío. Haga clic en Obtener datos -> Texto / CSV.

Haga clic en Conectar y elija la ubicación de su archivo. Entonces Power BI carga el archivo y le muestra una vista previa de datos, basada en la página de códigos de archivo y el delimitador.
Elija Cargar si desea importar datos en Power BI Editar en el caso de que si necesita hacer alguna transformación antes de usarlo. Para esta demostración, haga clic en Cargar y el conjunto de datos se importa a Power BI.
Para cada aeropuerto, el conjunto de datos contiene coordenadas geográficas; latitud y longitud. Para asegurarse de que Power BI reconoce correctamente los datos, forcemos la categoría de datos.
En el conjunto de datos, haga clic en el campo Latitude:

El símbolo ∑ junto al nombre del campo significa que un tipo de datos es un número.
Luego haga clic en la pestaña de Modelado

En el menú desplegable Categoría de datos: seleccione Latitud:

Repita la misma operación para el campo Longitud:

Cuando termine, usted debería notar el símbolo del mundo, junto al nombre de los campos:

Power BI marcó el contenido de los campos como valores geográficos. Por lo tanto, estamos seguros de que el formato de datos es evaluado correctamente por el mapa de Bing.
En el panel Visualizaciones, seleccione el mapa visual. Amplíe la imagen para que se ajuste al tamaño de la página.

Arrastre y suelte los campos de datos Latitud y Longitud para entonces usted pueda crear un mapa de burbujas en los campos de coincidencia de la imagen y luego podrá ver el punto de datos trazado en el mapa.

Al pasar el mouse sobre los puntos en el mapa de burbujas el mismo te da las coordenadas. Si desea tener más detalles, por ejemplo, el nombre del aeropuerto, agregue el campo AirportName a la información sobre herramientas o la leyenda en la caja de herramientas de visualización.
El mapa visual se comporta como un mapa de Bing. Puede acercar y alejar o desplazarse por el mundo, pero no puede cambiar el tipo de mapa.
Hay algunas características que vale la pena mencionar; Si usted hace clic en el icono Formato tiene la opción de activar o desactivar el zoom automático.

Al activar los colores de datos, puede establecer el color estándar para cada punto, o puede decidir asignar manualmente un color distinto para cada uno.

Nuestro primer mapa de burbujas fue muy simple; solo tenía pocos puntos trazados en el mundo con el mismo tamaño y el mismo color.
Ahora es el momento de obtener más información de nuestro mapa de burbujas. Digamos que nosotros queremos saber cuál es el aeropuerto más ocupado del mundo y adicionalmente la cantidad de tráfico de pasajeros para cada uno en nuestra lista. Wikipedia nos proporciona la información que necesitamos.
En el menú de Power BI, seleccione Obtener datos -> Web. En la ventana emergente, inserte la siguiente URL
https://en.wikipedia.org/wiki/List_of_busiest_airports_by_passenger_traffic y presione OK.
En el panel del Navegador, seleccione Las estadísticas preliminares del 2016 (en el momento de la escritura).
Power BI te muestra una vista previa de la tabla con datos de tráfico de pasajeros de 2016. Entonces Haga clic en Cargarpara importar datos a su modelo.
Para poder identificar correctamente cada aeropuerto, necesitamos un código de tres letras (el código IATA), pero en la tabla de Wikipedia, los códigos IATA e ICAO se fusionan en la misma columna.

Haga clic en Editar consultas para poder abrir el Editor de consultas de Power BI y luego seleccione la columna Código (IATA / ICAO) del conjunto de datos. Luego Haga clic en Transformar -> Dividir columna -> Por delimitador. En la ventana de diálogo, seleccione la pestaña de Personalizado como delimitador e inserte el símbolo “/” en el campo vacío. Deje la selección para “En cada aparición del delimitador” y haga clic en Aceptar.

Power BI divide las columnas por código. Cambie el nombre de ambas columnas haciendo clic en el botón derecho y seleccione en el encabezado Cambiar nombre… Llame a la primera columna CodeIATA, la segunda CodeICAO. Si lo desea, puede cambiar el nombre de la tabla haciendo clic en el campo Nombre debajo de la ventana PROPIEDADES. Yo Llamé a la mía “estadísticas de tráfico de pasajeros”.
Dependiendo de la configuración de su PC, podría necesitar otra transformación con respecto al campo Total de pasajeros. Los números de la página de Wikipedia están formateados en notación inglesa, con comas como separador de miles. Pero mi sistema operativo, por ejemplo, está configurado en italiano y la coma es el delimitador decimal. Entonces, Power BI trata el campo como un texto. Si se encuentra en la misma situación, seleccione la columna Total de pasajeros, haga clic en la pestaña Transformar y elija Reemplazar valores. Reemplace la coma con un espacio vacío como se muestra en la figura y haga clic en Aceptar.

Power BI elimina las comas de los datos. Para convertir las comas en un número, haga clic en Tipo de datos- > Número entero. El símbolo en el encabezado de la columna cambia a un número, lo que significa que Power BI ha cambiado el tipo de datos.

Finalmente, haga clic de nuevo en la pestaña Inicio y seleccione Cerrar y aplicar para aplicar los cambios a su modelo.
El siguiente paso es unir las dos bases de datos, para combinar ocurrencias geográficas con hechos comerciales. Haga clic en el icono de Relaciones.
![]()
Nosotros queremos correlacionar los conjuntos de datos a través del código IATA, en un campo único que identifica cada aeropuerto sin ninguna posible ambigüedad. Power BI intenta establecer una relación basada en la similitud en los campos de datos, pero en este caso, no funciona para nosotros.
Haga clic derecho en la línea amarilla (si existe) y elimínela.
Ahora arrastre y suelte IATA_FAA desde IATA_FAA desde “Top_world_airports”, a CodeIATA en “estadísticas de tráfico de pasajeros”
Haga clic en el menú “Administrar relaciones” y, como puede ver, la conexión está establecida correctamente.
Cambie al panel de informes, seleccione la burbuja mapa visual, y conjunto de datos y amplíe las “Estadísticas de tráfico de pasajeros” y suelte Total de pasajeros cajón Tamaño.

El tamaño de las burbujas variara según el número de pasajeros para cada aeropuerto, lo que da una percepción inmediata de los flujos de pasajeros en el mapa de burbujas.

Con el mismo principio, se puede configurar una escala de llenado, arrastrando el número total de pasajeros al cuadro de saturación de color en el mapa de burbujas. Ahora las burbujas están llenas de un color más claro o más oscuro, según el número de pasajeros.

Los colores se pueden personalizar seleccionando el ícono Formato de la imagen.
En el menú de Colores de datos del mapa de burbujas, usted puede elegir el color mínimo y máximo para su escala.

Mapas de relleno
El mapa visual creado origina un coroplés, o sea un mapa temático en el que las áreas se sombrean y se rellenan en proporción a las medidas mostradas.
Lo visual también se basa en los mapas de Bing. Superpone regiones con polígonos y límites; nuevamente tenemos que pasar un atributo que pueda ser reconocido como un nombre geográfico significativo. Por ejemplo, una ciudad, un estado, un país, un código postal, etc. Es importante mencionar que la latitud y la longitud no son aplicables, ya que el mapa lleno funciona con áreas, no con puntos. Por lo tanto, debemos capacitar a Power BI para identificar uno de nuestros campos como ubicación geográfica.
Agregue una nueva página a su archivo Power BI anterior, haciendo clic en el símbolo amarillo + en la parte inferior del informe. Asegúrese de que el campo Paísen el conjunto de datos “estadísticas de tráfico de pasajeros”esté seleccionado. Entonces Haga clic en la pestaña Modelado -> Categoría de datos -> País. . Power BI marca el nombre del país como punto geográfico.
Haga clic en el mapa visual lleno  para crear un nuevo mapa en su informe. Expanda el conjunto de datos “estadísticas de tráfico de pasajeros” y agregue el campo País al depósito. La ubicación. Power BI reconoce los países y muestra las regiones rellenas en el mapa.
para crear un nuevo mapa en su informe. Expanda el conjunto de datos “estadísticas de tráfico de pasajeros” y agregue el campo País al depósito. La ubicación. Power BI reconoce los países y muestra las regiones rellenas en el mapa.

Ahora agregue Pasajeros totales a Saturación de color. Como en el ejemplo anterior, obtuvo una escala de saturación de color. Tenga en cuenta que Power BI agrupa y suma automáticamente el número total de pasajeros por país, por lo que no tiene que realizar agregaciones antes de trazar los datos.

Al igual que con los mapas de burbujas, del mismo modo, se puede cambiar los colores y algunas otras configuraciones a través del icono Formato.
Mejores prácticas de visualización de mapas
Como hemos visto, Power BI integra el motor Bing para proporcionar coordenadas geográficas de mapa predeterminadas. Pero, qué pasa si no se utiliza referencias geográficas precisas, entonces puede producirse cierta ambigüedad y la probabilidad de recuperar un resultado exacto disminuye.
¿Qué pasa cuando buscas a Washington? ¿Esperas una ciudad o un estado? ¿O si busca París, Cambridge, Georgia, etc.?
¿Recuerdas la localización del punto equivocado para Nápoles en la primera demostración?
Siempre se debe tener en cuenta que algunos puntos no se pudieron identificar correctamente. Cuando esto sucede, Power BI le advierte con un icono en la esquina superior izquierda de su visual que indica que el mapa necesita más datos de ubicación para trazar con precisión los valores.
Para evitar estas dificultades, hay algunos consejos y buenos hábitos que le sugiere a usted para poner en práctica:
- Cuando sea posible, en los mapas de burbujas use la latitud y la longitud. Si no están disponibles, intente que su ubicación sea lo más precisa posible. Por ejemplo, configure la Categoría de datos en la pestaña de modelado como un atributo geográfico (Dirección, Ciudad, Continente, País/Región, Código postal…)
- Combina dos o más columnas en una y pásela como Ubicación en la imagen. Por ejemplo, “París, Francia”, en lugar de “París, Texas” o “Cambridge, Cambridgeshire, Reino Unido”. Use la función DAX CONCATENAR para unir múltiples campos y usar para geocodificar ubicaciones
- Para países o regiones, use la abreviatura estándar de tres letras. Este código adoptado internacionalmente ayuda a reconocer correctamente algunas ubicaciones. No use nombres o abreviaturas localizadas
Resumen – visualizaciones de mapas
Las visualizaciones de mapas son una buena manera de trazar algunas ubicaciones en un mapa. Son rápidos y fáciles de usar. No se requieren conocimientos previos. Ambos se basan en el motor de geocodificación de mapas Bing y ambos permiten el filtrado cruzado entre los elementos del mapa y las otras imágenes en el informe.
Los mapas de burbujas se utilizan para trazar puntos individuales. De acuerdo con los datos que está mostrando, el tamaño y la saturación de color de las burbujas pueden variar.
Los mapas rellenos se utilizan para mostrar datos de áreas con límites, como países, estados. Se traza un polígono sólido sobre el área relacionada objeto de estudio. La saturación de color del polígono puede variar, dependiendo de los datos.
Para evitar la ambigüedad en el reconocimiento de dichas ubicaciones, utilice la categoría de datos adecuada. Marque su lugar como un atributo geográfico desde el menú Categoría de datos en Power BI. Alternativamente, concatene y convine los datos de varias columnas para pasar a Power BI un valor inequívoco. Si está disponible, para mapas de burbujas use latitud y longitud.
Referencias
- Cómo usar visualizaciones de mapas
- Consejos y trucos para las visualizaciones de mapas de Power BI
- • Mapas llenos (coropletas) en Power BI (Tutorial)
- • Cómo: mostrar datos de país de 2 letras en un mapa de Power BI
Descargas
Tabla de contenido
| Cómo crear mapas geográficos con Power BI: mapas rellenos y de burbujas |
| Cómo crear mapas geográficos en Power BI utilizando mapas de formas incorporados |
| Cómo crear mapas geográficos en Power BI utilizando mapas de formas personalizadas |
| Cómo crear mapas geográficos en Power BI usando ArcGIS |
| Cómo crear mapas geográficos en Power BI usando R |
| Imágenes personalizadas con panel sinóptico |
| MapBox |
| Geocodificación |
See more
Check out SpotLight, a free, cloud based SQL Server monitoring tool to easily detect, monitor, and solve SQL Server performance problems on any device

- Cómo crear mapas geográficos con Power BI: mapas mentales rellenos y de burbujas - December 16, 2019