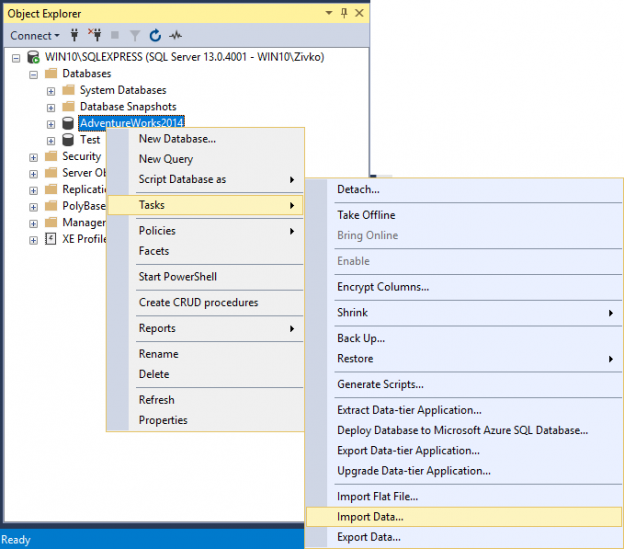Este artículo tiene la finalidad de explicar los pasos para importar y exportar datos utilizando el Asistente para importación y exportación de SQL Server.
En función de las opciones que se seleccionen en el Asistente para importación y exportación de SQL Server, algunos pasos podrán ser diferentes a los descritos en este artículo.
Para los efectos de este ejemplo, se explicará la exportación de datos de la base de datos de SQL Server a un archivo de Excel.
Hay varias formas de iniciar el Asistente para importación y exportación de SQL Server:
- Usando el menú Inicio
- Utilizando el símbolo del sistema
- Utilizando SQL Server Management Studio
- Uso de Visual Studio con herramientas de datos de SQL Server
Menú de inicio
Una vez que esté en el menú Inicio, escriba la palabra Importar o Exportar y elija una de las opciones ofrecidas:

O bien por otra parte, en el menú Inicio debajo de Microsoft SQL Server 2017, elija una de las opciones ofrecidas:
- SQL Server 2017 Importar y exportar datos (32 bits)
- SQL Server 2017 Importar y exportar datos (64 bits)

Indicador de comando
Estando en la solicitud de comando, deberá escribir lo siguiente: C:\Archivos de programa\ Microsoft SQL Server\140\DTS\Binn\DTSWizard.exe para la versión de 64 bits:

O de otra forma escriba el siguiente C:\Archivos de programa (x86)\Microsoft SQL Server\ 140\DTS\Binn DTSWizard.exe para la versión de 32 bits.
O también, puede ir a las ubicaciones mencionadas anteriormente y, desde allí, ejecute DTSWizard.exe:
 >
>
SQL Server Management Studio (SSMS)
Para iniciar el Asistente de importación y exportación de SQL Server mediante SSMS, debe ir al Explorador de objetos, haga clic con el botón derecho en una base de datos para exportar o importar datos; luego en el menú contextual debajo del submenú Tarea, elija la opción Importar datos o Exportar datos:

En la última versión de SSMS es posible descargar desde la página Descargar SQL Server Management Studio (SSMS)
Herramientas de datos de SQL Server (SSDT)
Otra manera de iniciar el Asistente de importación y exportación de SQL Server es posible efectuar mediante el uso de las herramientas de datos de SQL Server (SSDT) a través de Visual Studio.
Las herramientas de datos de SQL Server (SSDT) son posibles de descargar desde la página Descargar herramientas de datos de SQL Server (SSDT):

Bajo el proyecto de Integration Services:
Vaya al menú Proyecto y elija la opción Asistente de importación y exportación SSIS:

O una vez en el Explorador de soluciones, haga clic con el botón derecho en la carpeta Paquetes SSIS y, luego en el menú contextual, deberá elegir la opción Asistente de importación y exportación SSIS:

El mensaje más común de advertencia que aparece cuando se usa el Asistente para importación y exportación de SQL Server es:
La operación no pudo ser completada.
“ADDITIONAL INFORMATION:
The ‘Microsoft.ACE.OLEDB.12.0’ provider is not registered on the local machine. (System.Data)”

Si esto sucede se debe a la elección de la versión incorrecta (32 bits o 64 bits) del Asistente de importación y exportación de SQL Server. Por ejemplo, en el caso de que usted exporta datos de la versión de 64 bits de SQL Server y utiliza el Asistente de importación y exportación de SQL Server mediante SSMS, el mismo que es una aplicación de 32 bits e incluye la versión de 32 bits del Asistente de importación y exportación de SQL Server y, debido a lo cual, aparecerá el mensaje de advertencia anterior. Para resolver este problema, inicie la versión de 64 bits del Asistente de importación y exportación de SQL Server.
Adicionalmente, tenga en cuenta que SQL Server Data Tools (SSDT) también es una aplicación de 32 bits.
Por otra parte, cuando se utiliza el Asistente de importación y exportación de SQL Server, asegúrese de tener los permisos adecuados, de lo contrario, puede aparecer uno de los siguientes mensajes:

Al encontrarse en esta página usted puede encontrar más información sobre los permisos necesarios para utilizar el Asistente de importación y exportación de SQL Server con éxito.
Es importante saber que el Asistente para importación y exportación de SQL Server utiliza SQL Server Integration Services (SSIS) para copiar datos. Por ello el Asistente para importación y exportación de SQL Server crea un paquete SSIS en la memoria mientras configura las opciones en el asistente. Al final, proporcione una opción para guardar el paquete SSIS:

Puede encontrar más información sobre el paquete SSIS en la página de SQL Server Integration Services.
Después de iniciar la página de bienvenida del Asistente de importación y exportación de SQL Server, aparecerá lo siguiente:

Es importante mencionar que para evitar que esta página aparezca la próxima vez que se inicie el Asistente de importación y exportación de SQL Server, verifique la página No volver a mostrar esta página de inicio. Caja.
Para continuar, haga clic en el botón Siguiente, se mostrará la página Elegir un origen de datos:

En esta página, se debe proporcionar la información sobre el origen de datos y cómo conectarse al origen de datos.
Una vez que esté en el cuadro combinado Fuente de datos, seleccione el proveedor de datos que se conectará a la fuente de datos. Es importante mencionar que el nombre del proveedor de datos generalmente contiene un nombre del origen de datos. Por ejemplo, el controlador de datos para conectarse a SQL Server es SQL Server Native Client 11.0 o para conectarse a los archivos de Excel es Microsoft Excel, etc.

Sera importante verificar que el cuadro combinado Fuente de datos muestra solo los proveedores de datos que están instalados en su máquina. Además, si se usa el Asistente de importación y exportación de SQL Server de 64 bits en el cuadro combinado Fuente de datos, no se enumerarán los proveedores de 32 bits instalados.
Una vez que al presionar la tecla F1 desde el teclado mientras se encuentra en cualquier página del Asistente de importación y exportación de SQL Server, se abrirá la documentación correspondiente para esa página.
Lo mismo se puede lograr haciendo clic en el botón Ayuda en las páginas del Asistente de importación y exportación de SQL Server:

Las opciones disponibles que se mostrarán en las páginas del Asistente de importación y exportación de SQL Server dependerán de la fuente de datos seleccionada en el cuadro combinado Fuente de datos.
En nuestro ejemplo, se utilizará el proveedor SQL Server Native Client 11.0.
En el cuadro combinado Nombre del servidor, deberá seleccionar la instancia de SQL Server que contiene los datos de origen.

Nota: Es importante verificar que si trabaja con varios servidores o en una red, es mejor ingresar el nombre del servidor en lugar de expandir el cuadro combinado, ya este comando puede llevar mucho tiempo enumerar todos los servidores disponibles y puede causar que no responda. Estado:

En la parte Autenticación, elija cómo conectarse al origen de datos mediante la autenticación de Windows o SQL Server.
En el cuadro combinado Base de datos, se debe seleccionar una base de datos desde la que desee exportar datos:

Cuando todo esté configurado en la página Elegir un origen de datos, se debe presionar el botón Siguiente para continuar. La siguiente página del Asistente para importación y exportación de SQL Server es la página Elegir un destino:

En esta página, se importante proporcionar la información sobre dónde se colocarán los datos y cómo conectarse al destino.
Para especificar el destino desde el cuadro combinado Destino, debe seleccionar el proveedor que importará los datos al destino.
Esto permite ver una serie de opciones que se mostrarán en esta página y que dependen del proveedor seleccionado en el cuadro combinado Destino.
A los efectos de este artículo, el proveedor de Microsoft Excel se seleccionará en el cuadro combinado Destino para importar datos al archivo de Microsoft Excel:

A partir del nombre del proveedor, es posible de determinar a qué destino está enviado el proveedor. Por ejemplo, el proveedor de Microsoft Access (motor de base de datos de Microsoft Access) está diseñado para importar datos a Microsoft Access, el .Net Farmworker Data Provider para Oracle está destinado para importar la base de datos de Oracle, etc.
El cuadro combinado Destino muestra solo los proveedores de datos que están instalados en su máquina. Por otra parte además, si el Asistente de importación y exportación de SQL Server de 64 bits es usado en el cuadro combinado Destino, no se incluirán los proveedores de 32 bits instalados.
Una vez que se tome la decisión tan pronto como el proveedor sea elegido en el cuadro combinado Destino, aparecerán opciones adicionales para la configuración.

En el cuadro Ruta del archivo de Excel, escriba el destino al archivo de Excel, por ejemplo:
- Para el destino en la máquina local: C:\Users\ Zivko\Desktop\ExportData.xlsx
- Para el destino en la red: \\Ejemplo\Excel\ExportData.xlsx
O use el botón Examinar en la página Elegir un destino para ubicar el archivo de Excel:

Una vez que se esté usando el cuadro de diálogo Abrir, se pueden seleccionar otros archivos en lugar de Excel, pero cuando presione el botón Siguiente en la página Elegir un destino, aparecerá el siguiente mensaje de advertencia:
“La ruta del archivo contiene un archivo de Excel no válido. Proporcione el archivo con la extensión .xls, .xlsx, .xlsm o.xlsb”.

Es importante mencionar que el Asistente para importación y exportación de SQL Server no admite un archivo de Excel protegido con contraseña. En caso de que se use un archivo Excel protegido por contraseña, puede aparecer un mensaje de advertencia similar:
“La operación no pudo ser completada.
La tabla externa no está en el formato esperado. (Microsoft Access Database Engine)”

Una vez en el cuadro combinado de la versión de Excel, elija la versión de Excel para el archivo de Excel.
En algunos casos, se debe instalar un archivo adicional para poder conectarse con éxito al archivo de Excel, de lo contrario, puede aparecer el siguiente mensaje de advertencia:
“La operación no pudo ser completada.
El proveedor ‘Microsoft.ACE.OLEDB.16.0’ no está registrado en la máquina local. (Datos de sistema)”

La siguiente página del Asistente para importación y exportación de SQL Server se tiene que es la página Especificar copia de tabla o consulta:

En esta página, existen dos botones de opción:
- Copiar datos de una o más tablas o vistas
- Escribir una consulta para especificar los datos a transferir.
La opción Copiar datos de una o más tablas o vistas sirve para copiar todos los datos de las tablas o vistas existentes en la base de datos de origen.
La opción Escribir una consulta para especificar los datos a transferir sirve para copiar datos específicos de la base de datos de origen mediante una consulta.
Para copiar más de una base de datos u objetos de base de datos que no sean tablas y vistas, deberá usar el Asistente para copiar bases de datos en lugar del Asistente para importación y exportación de SQL Server.
Cuando usted elija Copiar datos de una o más tablas o vistas o Escriba una consulta para especificar los datos al botón de transferencia y haga clic en el botón Siguiente.
Copia de datos de una o más tablas o vistas
Si se elige el botón de opción Copiar datos de una o más tablas o vistas, se puede observar que la siguiente página del Asistente para importación y exportación de SQL Server será la página Seleccionar tablas y vistas de origen:

En la cuadrícula de Tablas y vistas en la columna Fuente, se pueden mostrar todas las vistas y tablas disponibles de la base de datos AdventureWorks2014.
Una vez que use la casilla de verificación junto a la tabla/vista para copiar los datos desde el origen al destino:

El nombre de la vista/tabla copiada en la columna Destino se puede cambiar haciendo clic en el nombre de la vista/tabla:

Los conjuntos de nombres aquí se deberán utilizar como el nombre de la hoja de trabajo en el archivo de Excel:

Al hacer clic en el botón Editar asignaciones, se podrá ver que aparecerá el cuadro de diálogo Asignaciones de columnas:

Aquí se podrán configurar opciones adicionales de cómo y qué datos se exportarán.
Una vez en el comienzo del cuadro de diálogo Asignaciones de columnas, en Origen, se muestra el nombre de la consulta, vista o tabla de origen. En Destino, se muestra el nombre de la vista o tabla de destino:

En la opción Crear tabla de destino, si la tabla de destino no existe, se deberá crear una nueva tabla de destino (por ejemplo, ProductTest).
Al hacer clic en el botón Editar SQL, aparecerá el cuadro de diálogo Crear declaración SQL de tabla:

En este cuadro se genera automáticamente la instrucción CREATE TABLE que se puede modificar/personalizar, más información sobre esto se puede encontrar en la página Crear declaración SQL de tabla.
En el botón de opción Crear tabla de destino y el botón Editar SQLse puede ver que están deshabilitados si el nombre de destino ya existe:
Si existe el nombre de destino, los botones de opción Eliminar filas en la tabla de destino y Agregar filas a la tabla de destino están habilitados:

Si se selecciona el botón de opción Eliminar filas en la tabla de destino, efectivamente esto borrará todos los datos de la tabla/archivos existentes antes de importar los nuevos datos.
Si eventualmente se selecciona el botón de opción Agregar filas a la tabla de destino, esto colocará los nuevos datos en los datos que ya existen en la tabla/ archivo de destino.
Estando en la casilla de verificación Eliminar y volviendo a crear la tabla de destino solo se habilitara cuando el paquete que crea el Asistente para importación y de SQL Server se guarde y luego el paquete se ejecute nuevamente.
La sección Asignaciones del cuadro de diálogo Asignaciones de columnas muestra la columna del origen de datos y las columnas correspondientes en el destino:

La columna Fuente enumera todas las columnas de la columna fuente.
La columna Destino muestra el nombre de la columna de destino asignada. En esta columna, la columna que no desea importar al archivo de destino se podrá excluir seleccionando el elemento <ignore> en el cuadro combinado:
La columna Tipo mostrara el tipo de datos para las columnas de destino. El tipo de datos se podrá cambiar seleccionando otro tipo en el cuadro combinado:

En la columna Anulable, se podrá especificar si la columna de destino permitió un valor nulo o no.
En la columna Tamaño, se puede especificar el tamaño de la columna de destino:

En la columna Precisión, se puede especificar la precisión de los datos numéricos para la columna de destino, aquí se podrá configurar el número de los dígitos.
En la columna Escala, se puede establecer el número del lugar decimal para la columna de destino numérica:

Para obtener una vista previa de los datos que se podrán copiar al destino, en la página Seleccionar tablas y vistas de origen, haga clic en el botón Vista previa. Esto abrirá el cuadro de diálogo Vista previa de datos:

El cuadro de diálogo Vista previa de datos mostrara hasta 200 filas de datos del origen de datos.
Escribe una consulta para especificar los datos a transferir
Si el botón de opción Escribir una consulta para especificar los datos a transferir se seleccionara en Especificar copia de tabla o Querypage del Asistente de importación y exportación de SQL Server, aparecerá el cuadro de diálogo Proporcionar una consulta de origen:

En este cuadro de diálogo, se podrá escribir, pegar o cargar una consulta del archivo haciendo clic en el botón Examinar, que seleccionara los datos de origen para copiar en el destino.
En el editor de sentencias SQL, coloque la consulta deseada y presione el botón Parse para verificar si la sentencia SQL es válida:

Ahora, el momento en que presione el botón Siguiente, aparecerá la página Seleccionar tablas y vistas de origen; en la tabla Tablas y ver la cuadrícula, se mostrará el elemento [Consulta] que representa la consulta que está escrita en la página Proporcionar una consulta de origen:

La siguiente página del Asistente de importación y exportación de SQL Server es la página Revisar asignación de tipos de datos:

Esta página indica y muestra información sobre la conversación de tipo de datos que se realizará para que los datos de origen sean compatibles con el destino.
Si se muestra que existe un problema con la conversación de tipo de datos, aparecerá el ícono de advertencia al lado del origen de datos en la lista de la Tabla y, en la lista de Mapeo de tipos de datos, los íconos de advertencia aparecerán junto a las columnas de origen, por lo cual se indica que esta conversación puede causar una pérdida de datos:

Para ver información adicional sobre una columna individual, debe hacer doble clic en esa columna y aparecerá el cuadro de diálogo Detalles de conversión de columna:

Seguidamente en esta página, se mostrará la información de origen y destino, así como el tipo de datos de la columna de origen y destino, los pasos de conversión, etc.
Una vez en la página Revisar asignación de tipos de datos, el tipo de datos no se puede cambiar, pero se puede regresar a la página Seleccionar tablas y vistas de origen haciendo clic en el botón Atrás. Estando en la página Seleccionar tablas y vistas de origen, haga clic en el botón Editar asignaciones para abrir el cuadro de diálogo Asignaciones de columnas y, desde allí, cambiara el tipo de datos.
Después de especificar y configurar el origen y el destino de los datos, debe hacer clic en el botón Siguiente. El Asistente para importación y exportación de SQL Server muestra la página Guardar y ejecutar paquete:

De forma predeterminada, la opción Ejecutar inmediatamente para la importación y exportación de datos está marcada. Es importante que para guardar la configuración como el paquete SSIS, la casilla de verificación Guardar paquete SSIS debe estar marcada.
Si la casilla de verificación Guardar paquete SSIS está marcada, se mostrará una página adicional al hacer clic en el botón Siguiente:

En la página Guardar paquete SSIS, se podrá especificar mayores opciones adicionales para guardar el paquete SSIS. Puede encontrar más información sobre estas opciones en la página Guardar paquete SSIS.
En la siguiente página del Asistente de importación y exportación de SQL Server es la página Completar el Asistente:

En esta página, se mostrarán todas las elecciones que se realizan en este asistente. Esta página mostrará la siguiente información:
- Ubicación de la fuente de datos
- Ubicación de destino
- Los datos a copiar.
- Si será el paquete ejecutado inmediatamente o guardado, etc.
Para finalizar el proceso de exportación, debe hacer clic en el botón Finalizar. El Asistente de importación y exportación de SQL Server mostrará la página de Operaciones de ejecución:

Esta página muestra el estado de los datos que se han exportado correctamente o mostrara que se produjeron algunos errores durante la exportación de datos.
La columna Acción muestra los pasos de la operación.
La columna Estado muestra si el paso finalizó correctamente o con un error.
El mensaje muestra los mensajes informativos o de error para cada paso.
Para obtener más información adicional sobre el paso, haga clic en el elemento que se muestra:

Para ver un informe de los resultados, guárdelo, cópielo o envíelo por correo electrónico, haga clic en el botón Informe y, en el menú, elija la opción que desee:

Para verificar que el Asistente de importación y exportación de SQL Server haya exportado datos al archivo de Excel con éxito, deberá buscar y abrir ese archivo de Excel, en nuestro caso, el archivo SQL Data.xlsx: