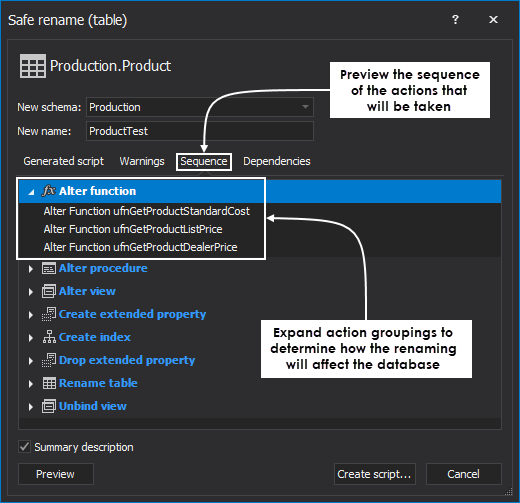Resumen
Como creador de contenido al igual que escritor, es común usar dibujos y notas como herramientas para poder marcar datos a modo de agregar valor agregado al contenido que estoy creando. Es muy posible que no pienses en ello como un gran logro, pero en el cerebro humano se procesa los efectos visuales 60.000 veces más rápido que el texto. ¿Es eso verdad? Probablemente no es así. No existen evidencias científicas que respalden esa teoría. No obstante, es un hecho que los humanos procesan los datos visuales de mejor manera. Por tanto, siempre intento de ofrecer contenido útil y de valor añadido con una gran variedad de elementos visuales adaptados para facilitar la lectura y la comprensión.
Durante mis primeros días que estuve en la universidad, luchaba constantemente con los laboratorios que incluían la creación de documentación que incluían capturas de pantalla. El proceso de utilizar la opción Imprimir pantalla en Windows (botón PrtScr en el teclado) era demorar mucho tiempo. Esta opción que captura toda la pantalla y la captura de pantalla no se guarda como un archivo, sin embargo, se copiaba en el portapapeles. Tuve que abrir una herramienta para la edición de imágenes (como el Microsoft Paint), poner a pegar la captura de pantalla en el editor y guardar el archivo desde allí, etc.
Afortunadamente, encontré luego una herramienta que me hizo la vida mucho más sencilla. No recuerdo de que manera conseguí, si alguien me lo recomendó, o algo más, pero la he estado usando desde entonces y me ha ahorrado mucho tiempo y esfuerzo.
Requisitos/Software
El programa se denomina Snagit y es un software que sirve para la captura de pantalla que ha incorporado la edición de imágenes avanzadas y funciones de grabación de pantalla. Para empezar, no dude en probar la versión completa de SnagIt durante 15 días mediante la descarga desde los siguientes enlaces:
- Descargar Windows – también puedes descargar la versión de 32 bits
- Descargar Mac

Una vez que te hayas descargado el programa SnagIt, busca el archivo de instalación ejecutable (SnagIt. exe) y ejecútalo. El archivo es más probable que se encuentre en la carpeta de descargas, así que abra el explorador de archivos y dirígete a:
C:\Users\TU NOMBRE DE USUARIO\descargas\
Una vez que encuentre el archivo, has doble clic en él para comenzar a instalar SnagIt. En función de la configuración de control de cuentas de usuario (UAC), es posible que te pida que le permitas a la aplicación para que realice cambios en tu equipo. Sólo haz clic en Si para ejecutar la instalación:

Escoja el idioma deseado para la aplicación en el menú desplegable (1). Marque la casilla de acepto los términos de licencia (2) y haga clic en instalar (3). O, haga clic en opciones (4) para poder personalizar la configuración:

Una vez más, después de hacer el clic en instalar, puede que se le pida permisos para que la aplicación realice cambios en tu equipo. Simplemente haga clic en sí para poder continuar con la instalación:

Después de unos minutos, se le pedirá que iniciar la prueba gratuita o ingrese la clave del producto. Le sugiero que pruebe la aplicación primero y luego si le gusta, puede apoyar a los desarrolladores de software y compre una licencia. Por ahora, sólo escogeremos la opción iniciar la sesión de prueba:

Finalice el proceso de registro y verifique que se ha introducido una dirección de correo electrónico válida, ya que se usará este correo más adelante el envío la clave de activación. Cuando se finalice el proceso, SnagIt comenzará:

Una vez que se haya instalado, SnagIt estará a cargo de la funcionalidad PrtScr en el sistema. La primera vez, se le mostrara la guía de las características de las aplicaciones:
Aquí está la lista de opciones predeterminadas de teclado/ atajos mostrados durante este paso:
- Espacio para poder iniciar la selección de la región
- Enter para la finalización la selección de la región
- Teclas de flechas para mover en cualquier dirección el cursor a un píxel
- ECS para realizar la cancelación de la captura
- F para la captura de la pantalla completa
- M para alternar la lupa
- F1 para poder cerrar la ayuda
- G para poder cambiar el tamaño del video
- Ctrl para poder bloquear 16:9
- Shift para poder bloquear 1:1
- Ctrl + Mayús para bloquear 4:3
Cerrar (x) SnagIt en el área de notificación y aún podrás utilizarlo cada vez que se utilice la tecla imprimir pantalla:

Desde ahora, cuando necesite realizar una captura de pantalla de cualquier cosa, simplemente presione la tecla de impresión de pantalla en su teclado, haga clic, mantenga pulsado y arrastre para seleccionar una región, ventana o pantalla de desplazamiento:

A diferencia de la casi todas las herramientas de captura de pantalla, SnagIt no sólo realiza la copia la captura de pantalla en el portapapeles, sino que también se podrá abrir (esto es configurable) en su conjunto completo de herramientas de edición AKA SnagIt editor. A partir de ahí, depende de ti para poder construir gráficos personalizados con unos pocos clics sin tener las destrezas o conocimiento de un diseñador.
Personalmente, yo siempre utilizo la misma configuración y a continuación me gustaría compartir con ustedes algunas de mis técnicas de marcado que funcionan mejor para mí, así como mejores técnicas, consejos y trucos.
Colores
El color es uno rojo tenue, no es realmente un verdadero rojo con fondos brillantes. El color que más llama la atención al ojo humano es simplemente el color rojo. El rojo es también el color del poder. Capta la atención de la gente y lo mantiene, por lo que es el color más popular para resaltar. Sin embargo, yo nunca utilizo el rojo verdadero/sangriento (hex: #FF0000). En vez de eso, uso un tono más oscuro de rojo (hex: #C00000) que es más de una sombra de color cereza. El rojo verdadero indica un error, algo que está mal, etc. En cambio un tono más oscuro es menos concentrado y sigue es claramente visible en los colores claros – lo más importante es que no cansa al ojo:

En SnagIt, esto puede ser definido para todas las herramientas. Simplemente escoja una herramienta de la barra de herramientas, y luego podrá ver sus propiedades en el panel derecho donde es posible personalizar la apariencia del texto y todas las demás anotaciones. Para la herramienta Shape (forma), elija la siguiente configuración:
- Llenar = transparente
- Contorno = Hex: #C00000
- Forma = rectángulos con trazos afilados
- Sombra = sin sombra (esto se aplica a todo)
- Grosor = 2px, y opacidad = 100%

Recto vs curvado
Muy a menudo se discute el uso de líneas curvas versus rectas – sólo utilizo líneas rectas cuando existen dos objetos que están demasiado cerca por lo que no hay suficiente espacio para poder hacer la curva Bézier. También trato de evitar los tener espacios muertos. Cuando se trabaja en SSMS/VS, se mueven los paneles tratando de acercar a los elementos y al mismo tiempo mostrar todo lo necesario. No hay ninguna necesidad de tomar una foto de toda la pantalla sólo para mostrar la cuarta parte de ella. En la mayoría de los casos, utilizo las curvas de Bézier simétricas, de un lado a otro, tratando de “evitar” elementos en la toma real y utilizar los espacios vacíos tanto lo máximo posible:


Flechas
Para la herramienta del tipo flecha, elija la siguiente configuración:
- Color = Hex: #C00000
- Ancho = 2px
- Opacidad = 100%
- Tamaño Inicial = 4px
- Tamaño final = 4px
- Curva de Bézier configurar en opción habilitada para los casos del 99%

En el anterior ejemplo, utilicé la flecha que termina en ambos lados sólo porque los elementos tienen dependencia unos de otros (uno crea al otro). Sin embargo, en la mayoría de los casos, un solo lado es mejor, en cuyo caso se tendría que especificar qué lado o extremo quieres. Cuando usted selecciona cualquier otra opción en lugar de la flecha, la opción del tamaño del comienzo será atenuada (no podrá ser configurable):

De manera general, trate de hacer mejores puntas de flecha para el uso de las mismas, ellas deben ser intuitivas y mostrar conexiones, pasos, etc.
Colores Diferentes de fondo
El color blanco en fondo oscuro – como se puede ver a continuación, estoy utilizando escritura pura (hex: #FFFFFF) en la captura con un fondo oscuro debido a que cualquier rojo en un fondo oscuro es simplemente incorrecto. Esto se aplica a todas las formas, y siempre es preferible siempre usar aplicaciones establecidas en fondos oscuros. Excepto por el color, todos los demás ajustes son los mismos que se han descrito anteriormente:

Anotar texto – cuadro o no
Si debes añadir texto a tu captura para volverla más intuitiva, es recomendable poner el texto en un recuadro:

En algunos casos, se puede rellenar el cuadro de texto y cambiar el color del texto al color apropiado. Esta es una elección según la preferencia personal y siéntete libre de usar cualquiera de ellos:

Para un texto en general, utilizo la siguiente configuración:
- Llenar = blanco puro sobre fondos oscuros y negro puro sobre fondos blancos
- Contorno = none
- Sombra = none
- Fuente = Century Gothic
- Tamaño de fuente = 10px
- Ancho de la línea = 0%
- Opacidad = 100%
- Relleno = 0%

Consejos y trucos
Utilice el tema básico en todas las herramientas para evitar así incoherencias:

Si no se necesita copiar la captura de pantalla en el portapapeles para poder pegarla en otro programa o ubicación después de la captura, desactívelo (esta opción funciona sin importar la configuración de todo en uno y de la imagen):

Evite utilizar el cursor al tomar la captura de pantalla. Sin embargo, puede tomar una captura de pantalla con el cursor ya que se puede eliminar fácilmente mediante la selección del cursor en el editor y presionar la tecla DELETE:

A continuación, mostramos una breve descripción de las herramientas comunes y lo que hacen:
- Flecha – añade flechas a una imagen
- Texto – añade texto plano
- Callout – añade anotaciones con texto
- Forma – añade forma
- Recortar – elimina las áreas no deseadas de los bordes de una imagen
- Separar – elimina una sección vertical u horizontal de una imagen y une las dos piezas juntas (ideal para eliminar espacios muertos)
- Paso – añade una serie de números o letras en secuencia
- Resaltador – resalta un área rectangular
Espero que hayas encontrado este artículo útil. ¡Feliz captura y marcado de las capturas de pantalla!
Enlaces útiles (en inglés):
- Introducción a SnagIt
- Requisitos del sistema
- Desinstalar en Windows o Mac
- Acuerdo de licencia
- Política de privacidad
- Introduzca su clave de software
See more
To boost SQL coding productivity, check out these SQL tools for SSMS and Visual Studio including T-SQL formatting, refactoring, auto-complete, text and data search, snippets and auto-replacements, SQL code and object comparison, multi-db script comparison, object decryption and more