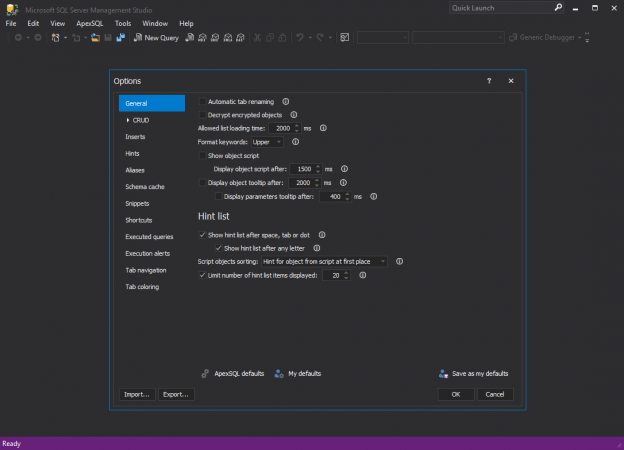En SSMS 2016, Microsoft introdujo la opción de configuración visual para poder elegir entre el tema de color azul y azul claro. En el SSMS 2016 como también en el último SSMS 2017, el usuario tiene la opción cambiar entre el tema Azul o azul claro entrando a Herramientas> Opciones> Entorno> General> Tema de color:

SSMS tema oscuro
Pese a que no es oficialmente compatible con Microsoft, el tema Oscuro está también disponible tanto en el SSMS 2016 como en el último SSMS 2017. El tema oscuro ha sido muy popular entre la mayoría de los administradores y desarrolladores de bases de datos SQL. Para poder habilitar el tema oscuro en SSMS, tienes que seguir estos sencillos pasos.
Cierre el SSMS si se está ejecutando. Ejecute cualquier editor de texto en modo administrador, en este caso usaremos el Notepad++ para poder editar el archivo de configuración SSMS:

El archivo de configuración (ssms.pkgundef) se encuentra en las siguientes ubicaciones:
SSMS 2016
C: \ Archivos de programa (x86) \ Microsoft SQL Server \ 130 \ Tools \ Binn \ ManagementStudio
SSMS 17
C: \ Archivos de programa (x86) \ Microsoft SQL Server \ 140 \ Tools \ Binn \ ManagementStudio
Dependiendo de la versión de SSMS, localice y abra el archivo de configuración (ssms.pkgundef) en el editor de texto:
Una vez que se abra el archivo en el editor de texto, desplácese hacia abajo y encuentre la sección abajo del código del encabezado “Eliminar tema oscuro”, agregue “//” (sin comillas) al comienzo de la primera línea como se muestra a continuación, y proceda a guardar el archivo:

Una vez realizado, inicie el SSMS y el tema de color oscuro estará disponible en el siguiente recuadro desplegable: Tema de color del SSMS:

Cada actualización en la última generación de SSMS restablecerá el archivo de configuración a sus valores predeterminados. Esto, de seguro va a sobrescribir el ajuste que hicimos anteriormente y el tema oscuro ya no estará disponible en las opciones.
En vez de seguir los pasos anteriores para habilitar el tema oscuro cada vez que hay una actualización, gracias a un lector (Luka Lovre) el cual creó un script de PowerShell, ya hay una manera mucho fácil con el mismo resultado que se puede lograr con solo unos pocos clics.
Lo único que necesitamos realizar es ejecutar el símbolo del sistema o Windows PowerShell, que está diseñado para poder mejorar la línea de comandos y las secuencias de comandos. De todas maneras, asegúrese de ejecutar el intérprete como administrador o recibirá un mensaje de error que le niega el acceso a la ruta:
Yo usaría el PowerShell porque en algunos casos, incluso después de la ejecución exitosa de la secuencia de comandos en el símbolo del sistema, algunas veces los cambios no se aplican (el caso con SSMS 17.7). Por lo tanto, en este ejemplo, se usa Windows PowerShell.
Para poder ejecutar el PowerShell como administrador, haga clic en el botón de Inicio, escriba PowerShell, haga clic con el botón derecho en Windows PowerShell y luego elija Ejecutar como administrador:

Dependiendo de la versión de SSMS, copie el script apropiado en el portapapeles y presione Enter para ejecutarlo:
SSMS 2016
|
1 |
powershell -Command "(gc 'C:\Program Files (x86)\Microsoft SQL Server\130\Tools\Binn\ManagementStudio\ssms.pkgundef') -replace '\[`$RootKey`$\\Themes\\{1ded0138-47ce-435e-84ef-9ec1f439b749}\]', '//[`$RootKey`$\Themes\{1ded0138-47ce-435e-84ef-9ec1f439b749}]' | Out-File 'C:\Program Files (x86)\Microsoft SQL Server\130\Tools\Binn\ManagementStudio\ssms.pkgundef'" |
SSMS 17
|
1 |
powershell -Command "(gc 'C:\Program Files (x86)\Microsoft SQL Server\140\Tools\Binn\ManagementStudio\ssms.pkgundef') -replace '\[`$RootKey`$\\Themes\\{1ded0138-47ce-435e-84ef-9ec1f439b749}\]', '//[`$RootKey`$\Themes\{1ded0138-47ce-435e-84ef-9ec1f439b749}]' | Out-File 'C:\Program Files (x86)\Microsoft SQL Server\140\Tools\Binn\ManagementStudio\ssms.pkgundef'" |
No se mostrara ningún mensaje de retorno que nos indique que la operación se realizó correctamente, excepto el cursor parpadeante en una nueva línea.
Una vez que haya finalizado cualquiera de estos dos métodos, inicie SSMS y cambie la apariencia visual a oscuro. Así es como se debería ver:
Nota: Como se mencionó anteriormente, el tema de color oscuro en SSMS no es admitido oficialmente y probablemente nunca lo esté y por esta razón esta deshabilitado de forma predeterminada. Puede haber algunas desviaciones visuales, por ejemplo: fondo blanco en el Explorador de objetos, cuadrícula de resultados, etc.
Para poder ver cómo hemos implementado los temas visuales en nuestros productos, lea este artículo: Temas visuales en las herramientas ApexSQL
See more
To boost SQL coding productivity, check out these SQL tools for SSMS and Visual Studio including T-SQL formatting, refactoring, auto-complete, text and data search, snippets and auto-replacements, SQL code and object comparison, multi-db script comparison, object decryption and more