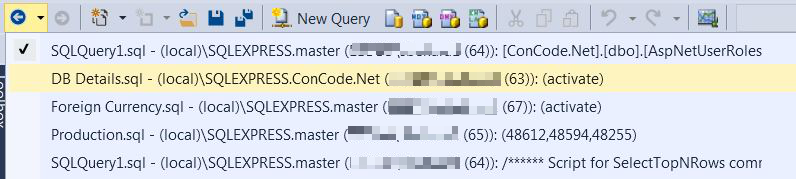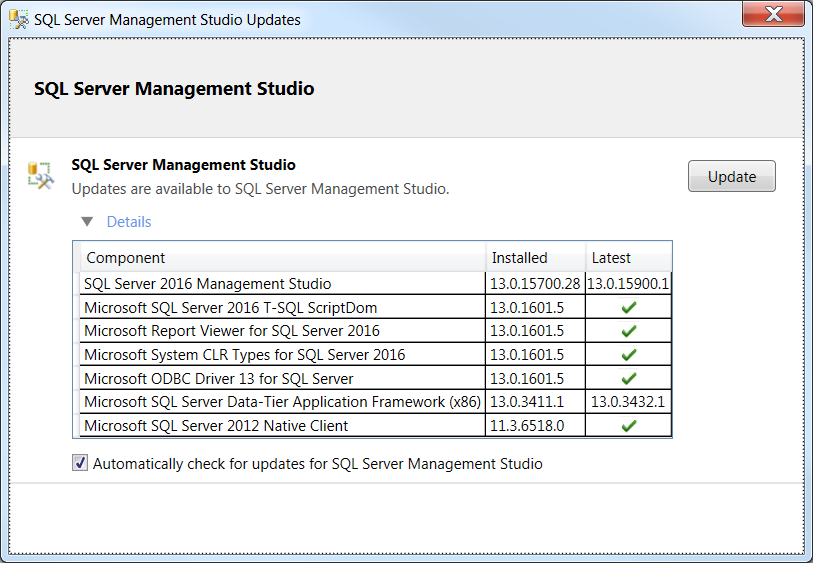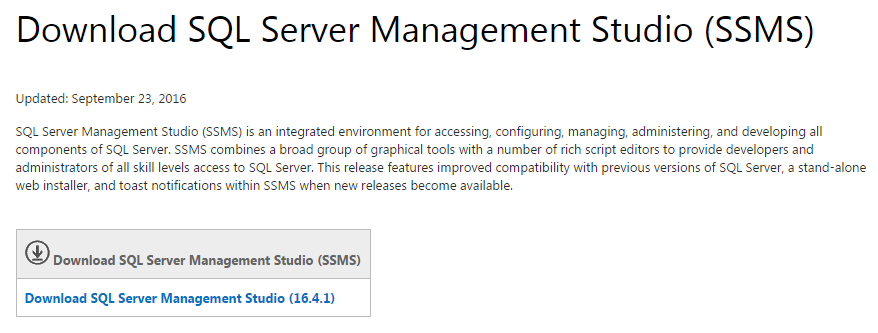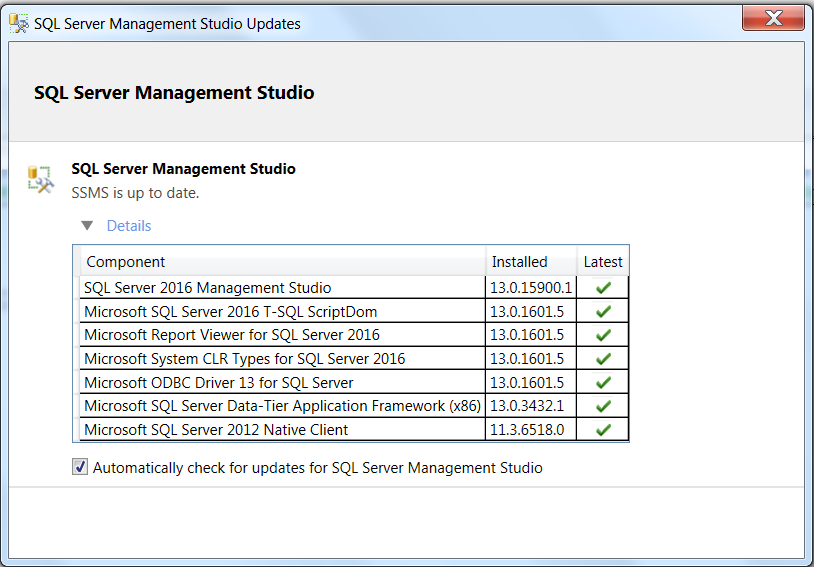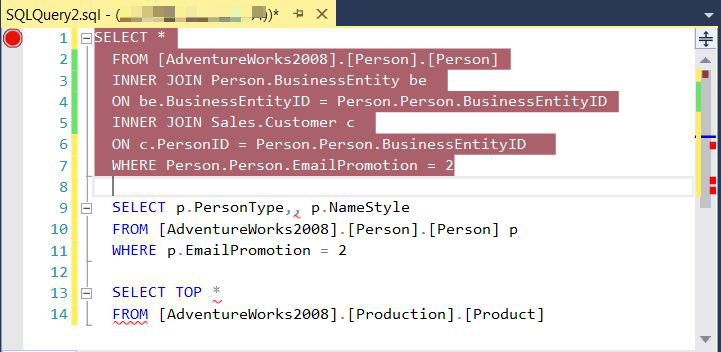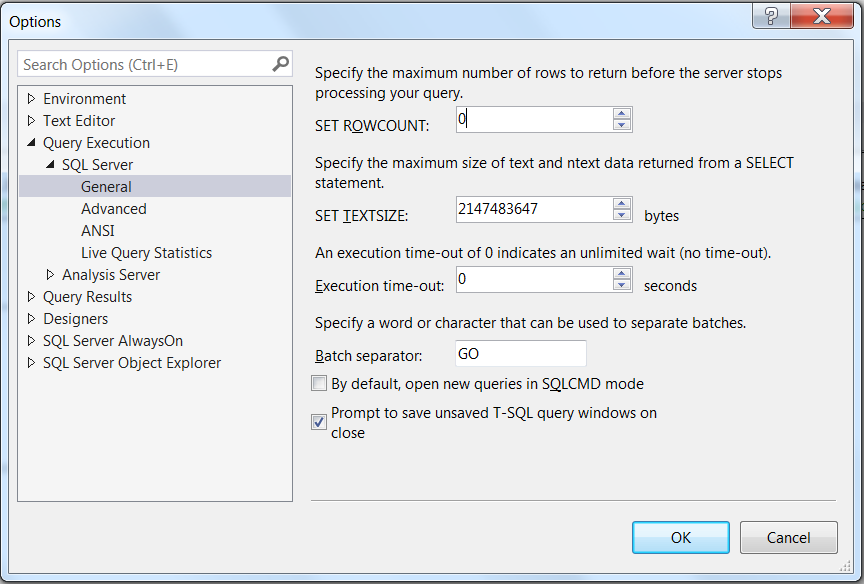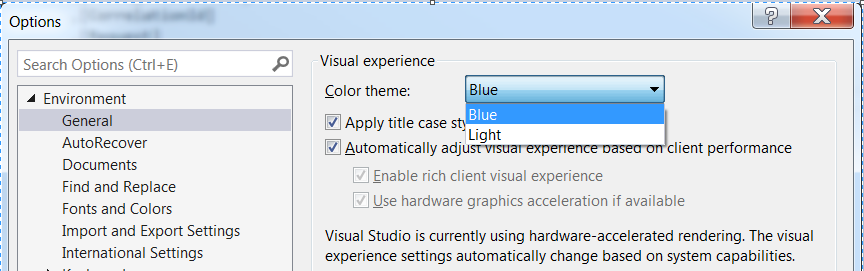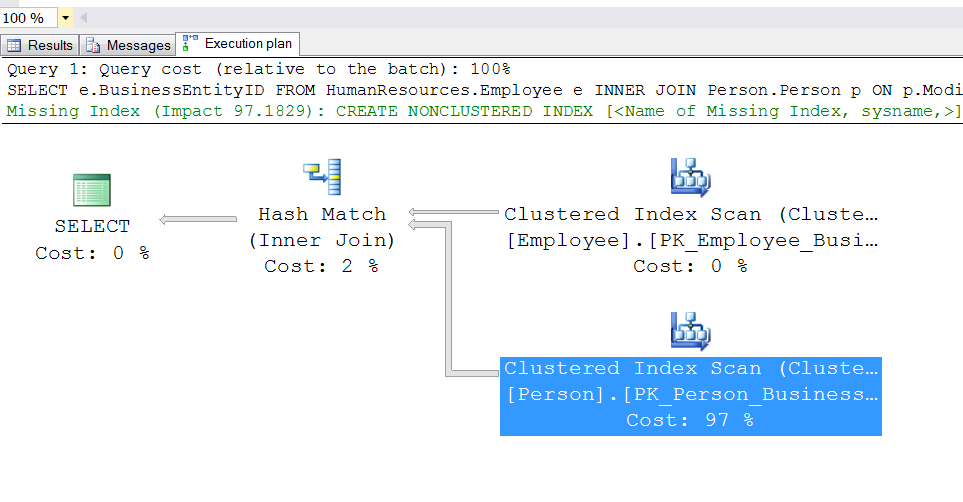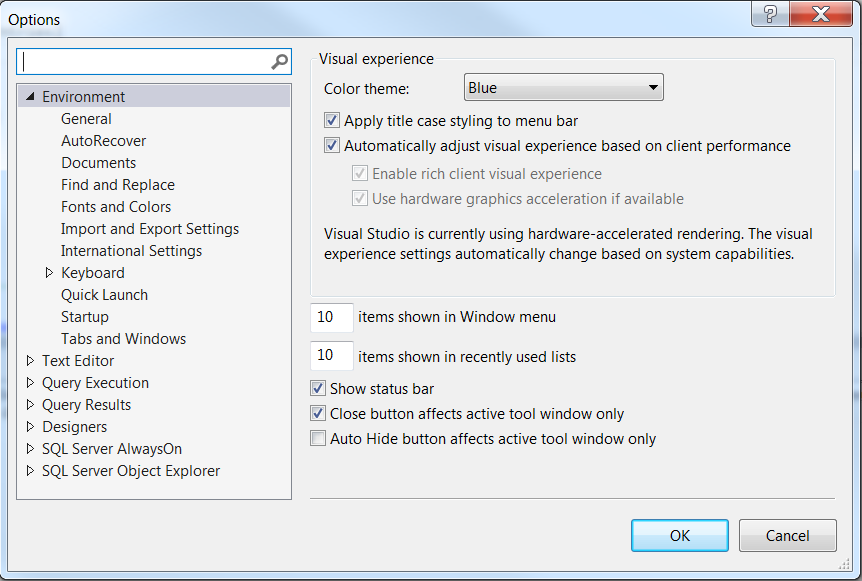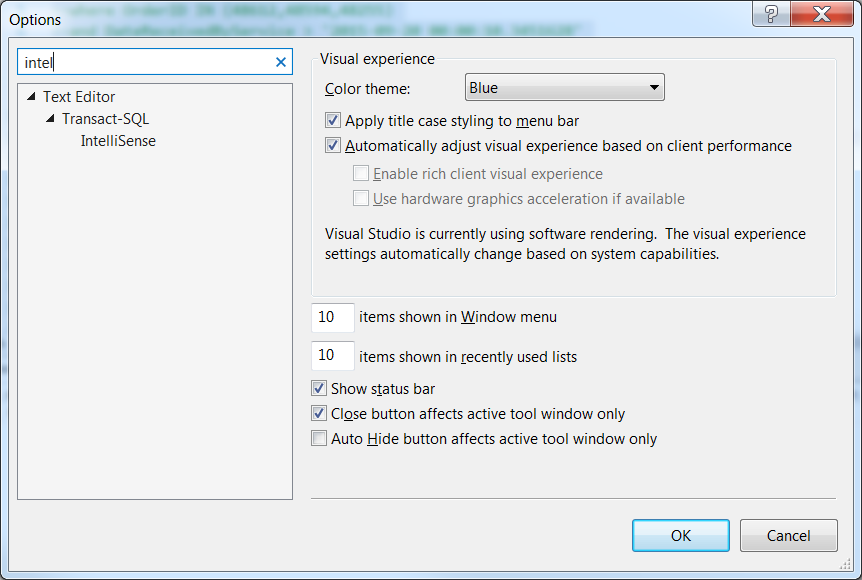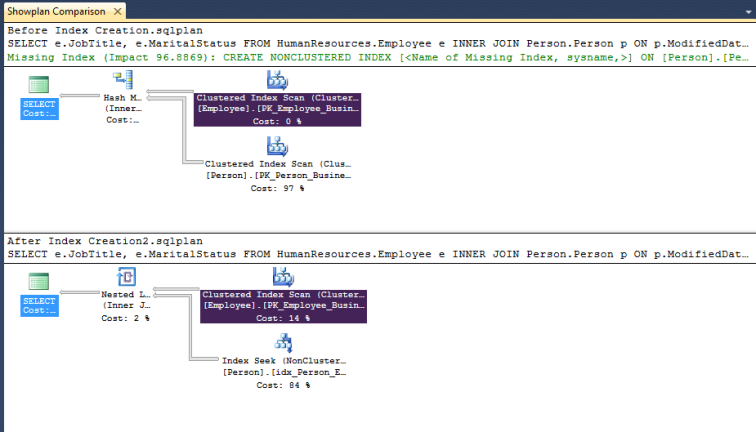Planteamiento del problema
Los desarrolladores que trabajan en los mundos de SQL y .NET han tenido que experimentar las diferencias entre el IDE de Visual Studio y el IDE de SQL Server Management Studio.
Siendo un desarrolla full-stack, siempre sentí que a SSMS le faltaba muchas características básicas cuando era comparado con las funcionalidades que el IDE de Visual Studio provee por defecto. Con SSMS estando estrechamente ligado con el Motor de Núcleo de SQL Server, la IDE tenía bastante deuda técnica asociada a través de un periodo de tiempo.
Resolución
El Equipo de SQL Server finalmente ha escuchado las voces de la gente y ahora desligado SSMS del Motor de SQL Server. Estas son buenas noticias, ya que significa que habrá lanzamientos más frecuentes para incorporar nuevas características, mejoras y resolución de errores para SSMS.
SQL Server Management Studio ahora usa el Shell aislado de Visual Studio 2005. Esta versión de SSMS funciona con todas las versiones de SQL Server comenzando desde SQL Server 2008 – SQL Server 2016. Las versiones anteriores de SSMS – 2012 y 2014 estaban basadas en el Shell de Visual Studio 2010. Con SSMS 2016 ahora apoyándose en Visual Studio 2015, la interfaz de usuario se ve muy similar a Visual Studio 2015 y trae muchas mejoras de productividad.
En este artículo, veremos las nuevas y mejoradas características de IDE en SSMS 2016.
SSMS es un instalador web independiente y puede ser descargado desde – https://msdn.microsoft.com/en-us/library/mt238290.aspx
Botones de Navegación
Una vez que instalamos y abrimos SSMS 2016, la primera cosa que notaremos será los botones de Navegación en la parte superior izquierda de la barra de herramientas estándar.
Esto permitirá a los usuarios Navegar Hacia Atrás (CTRL + -) y Navegar Hacia Adelante (CTRL + SHIFT + -) entre los varios scripts/pestañas. Yo encuentro esta característica muy útil ya que, generalmente, termino teniendo consultas escritas en un número de pestañas, y tener estos nuevos botones de navegación me ayuda a moverme rápidamente entre mis ventanas de script. Los íconos de grabación ahora son azul oscuro.
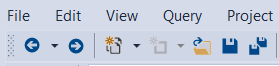
En general, SSMS 2016 ahora da a los usuarios una sensación muy similar a Visual Studio 2015. Una cosa a notar acerca del botón de Navegación Hacia Atrás es que tiene una lista desplegable – conteniendo la lista de todo su historial de navegación.
Revisión Automática de Actualizaciones
SSMS 2016 tiene un sistema de notificación integrado para alertar a los usuarios cuando hay actualizaciones para nuevos lanzamientos. Cuando sea que inicie SSM, automáticamente buscará actualizaciones y lanzará una notificación al usuario informando que una actualización para SSMS es requerida.
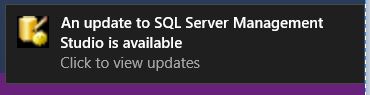
Cuando hace clic en la notificación, se abre una ventana mostrando las versiones instaladas de los componentes de SSMS y la última versión disponible.
Hacer clic en el botón ‘Update’ lo redirige a la página de Descargas de Microsoft SSMS – https://msdn.microsoft.com/en-us/library/mt238290.aspx
Una vez que haya descargado e instalado el archivo exe, usted necesitará reiniciar su máquina para completar la instalación. Después de eso, cuando usted abra SSMS y busque actualizaciones, usted debería ver una pantalla similar a la de abajo, confirmando que SSMS está actualizado.
En el caso de que pierda la notificación, usted tiene también la opción de buscar manualmanete actualizaciones. Usted puede encontrar esta opción en el menú Tools seleccionando “CheckforUpdates…”
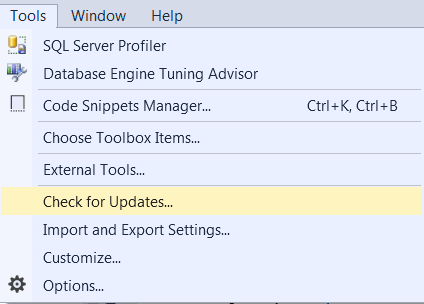
Mejoras en la Barra de Desplazamiento Vertical
Las mejoras al Editor de Código pueden hacer una gran diferencia en la productividad de un desarrollador. En SSMS 2016, a medida que usted escribe su código T-SQL, la barra de desplazamiento mejorada muestra diferentes colores en la barra vertical.
A continuación está el significado de los colores:
- Rojo – Errores de sintaxis
- Azul – Posición Actual del Cursor
- Verde – Cambios Grabados
- Amarillo – Cambios no Grabados
Aviso para grabar ventanas de consultas TSQL no grabadas al cerrar
Cuando se trabaja en SSMS, generalmente tendemos a tener múltiples consultas ad-hoc escritas en un número de pestañas. Cuando deseamos cerrar SSMS, muestra un diálogo preguntando si deseamos grabar los cambios o no, lo cual puede ser un poco redundante si no deseamos grabar los archivos SQL.
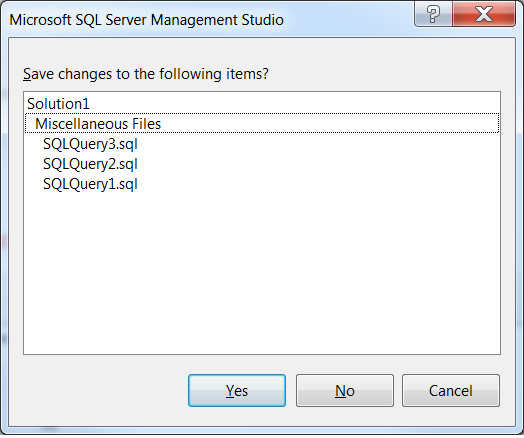
SSMS 2016 ahora le da la oportunidad de deseleccionar esta opción, y ningún aviso será mostrado al cerrar SSMS. Dicho eso, yo le recomiendo encarecidamente usar esta característica sabiamente – dado que hay muchas posibilidades de que deshabilitando este aviso, usted pueda perder su trabajo no grabado.
Lanzamiento Rápido
Quick Launch (lanzamiento rápido) ayuda en a los desarrolladores productivos en la IDE ayudándoles a buscar características y opciones dentro de SSMS.
Ahora usted no necesita ni siquiera recordar o saber cómo habilitar/deshabilitar/modificar una característica en particular. Usted no necesita navegar entre las opciones de menú tratando de localizar una opción. ¡Quick Launch – la herramienta de búsqueda – lo hace todo por usted!
Ahora tiene una manera práctica de navegar a cualquier opción/comando sin tener que recordar ningún atajo o explorar a profundidad en el menú de SSMS.
En la parte superior derecha del IDE de SSMS, usted verá una caja de texto – eso es ‘Quick Launch’, el cual busca elementos y opciones a través del menú de SSMS.
Todo lo que necesita hacer es ingresar una cadena de búsqueda en la caja ‘Quick Launch’ acerca de cualquier característica a la que desee acceder en SQL Server Management Studio y verá los resultados.
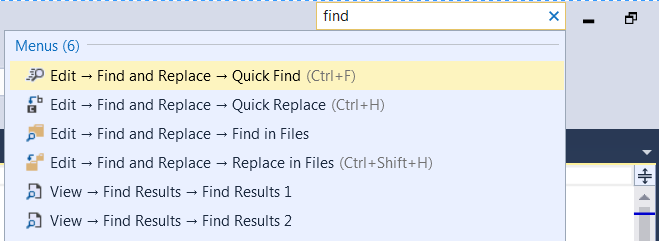
Otra cosa bonita acerca de esta característica es que todas las búsquedas con operaciones ‘contiene’ – así que a medida que usted escribe su cadena en la caja ‘Quick Launch’, los resultados comenzarán a mostrarse en tiempo real.
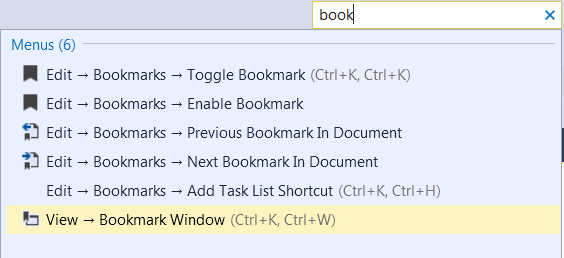
Color de Tema
SSMS 2016 nos da la opción de cambiar entre 2 colores de temas – Blue (Azul) y Light (Claro).
Usted puede navegar a Tools->Options->Environment->General->Color Theme y seleccionar el tema que desee.
Incluso cuando SSMS usa el Shell de Visual Studio 2015, actualmente no soporta el muy popular tema oscuro. Microsoft ha sugerido que ellos tendrán el tema oscuro y soporte para DPI habilitado en sus lanzamientos futuros.
Mejoras para la ventana de Plan de Ejecución
SSMS ahora le permite hacer un acercamiento a los contenidos de los planes de ejecución para claridad adicional.
Usando CTRL + La Rueda de Desplazamiento del Ratón, usted puede incrementar o reducir la vista del plan de ejecución completo. También para una vista conveniente, usted puede arrastrar el plan de ejecución con el ratón. Esto es una gran ayuda en ver los planes de ejecución en consultas T-SQL grandes que combinan múltiples tablas.
Diálogo de Opciones
En SSMS, hay un puñado de opciones las cuales no son explícitamente visibles en la barra de herramientas de SSMS. El diálogo Options (Opciones) le permite buscar rápidamente a través de las opciones sin tener que recordar cómo navegar a ese ajuste particular.
De nuevo, todas las búsquedas son operaciones ‘contains‘ – así que, a medida que usted escriba su cadena en la caja Options, los resultados comenzarán a mostrarse en tiempo real.
Comparar Planes de Ejecución
¿Alguna vez se ha topado con el escenario cuando corre una consulta T-SQL en su ambiente de PRUEBA y corre bien, pero la misma consulta toma considerablemente más tiempo en correr en el ambiente de PRODUCCIÓN? O piense acerca de un escenario cuando el desempeño de pronto se ha degradado después de una actualización de base de datos/servidor. ¿Cómo soluciona los problemas en tales casos?
Para tener un entendimiento a profundidad de cómo una consulta T-SQL fue procesada por el motor de SQL Server, nosotros generamos el plan de ejecución y vemos los varios operadores, costo, índice usado y más. De todas maneras, odio el hecho de que después de todo este tiempo, aún tenemos que comparar planes de ejecución manualmente y encontrar las diferencias, especialmente para T-SQLs complejos y grandes, lo cual produce planes de ejecución grandes.
SQL Server 2016 viene a nuestro rescate presentando una característica llamada ‘Compare Showplan’ la cual nos permite una comparación lado a lado de dos planes de ejecución y remarca visualmente los operadores/propiedades diferentes en ambos planes. Esto nos ayuda a analizar el cambio en desempeño y a reducir el cuello de botella de desempeño. Es una Comparación sin Conexión, así que, si usted tiene dos planes de ejecución grabados en su disco, usted puede usar esta herramienta para resaltar las diferencias y no necesitar estar conectado activamente al servidor de base de datos.
Para usar esta herramienta de comparación, usted necesitará abrir el primer plan de ejecución en SSMS 2016. Luego, haga clic y debería ver la nueva característica – ‘Compare Showplan’.
Ahora haga clic en esta opción y seleccione el segundo plan de ejecución que desea comparar.
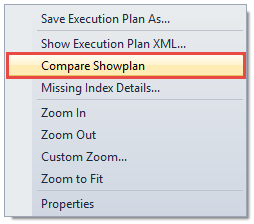
SSMS 2016 mostrará ambos planes de ejecución lado a lado en la misma ventana. Resaltará los operadores con el mismo color si ambos están en los dos planes (púrpura en la instancia abajo). Es una opción configurable y también puede resaltar los operadores que son diferentes.
Conclusión
SSMS está siendo ahora tratado como un ciudadano de primera clase con su propio lanzamiento separado fuera del lanzamiento de SQL Server. A la fecha, ha habido lanzamientos de SSMS cada mes, siguiendo el lanzamiento inicial de SQL Server 2016 el 1º de junio de 2016. Usted puede revisar el registro de cambios de SSMS para obtener información acerca de las nuevas características, arreglos de fallos lanzados como parte de estos lanzamientos mensuales – https://msdn.microsoft.com/en-us/library/mt588477.aspx
Ya sea un desarrollador T-SQL o DBA, pasamos la mayor parte de nuestro tiempo trabajando en SSMS para interactuar con el Motor de SQL Server. Por lo tanto, tener una experiencia de usuario superior definitivamente traerá más usuarios e incidirá mucho en hacer el producto popular entre las masas. Todas estas mejoras a SSMS seguramente continuarán para ganar más amor y apreciación de la entusiasta comunidad de SQL.
Además, usted no necesita tener una licencia de SQL Server 2016 para instalar SSMS 2016 – es absolutamente gratis y es una instalación completamente separada de la instalación de SQL Server. Yo recomendaría mucho a todos los desarrolladores y DBAs tenerlo instalado en sus máquinas y comenzar a aprovechar las mejoras de productividad.
Referencias
- Mejoras en las herramientas en SQL Server 2016
- Herramientas de SQL Server Management (SSMS)
- Haciendo las vidas de los Desarrolladores más fáciles con SQL Server 2016
- Mejoras de Productividad para SQL Server Management Studio 2016 - April 21, 2017
- Incremente su Rapidez de Codificación en SQL Sever Management Studio - February 28, 2017
- 10 consejos y trucos para SSMS para mejorar su Productividad - February 28, 2017