En mi anterior tutorial expliqué cómo instalar SQL Server Management Studio en unos poco y fáciles pasos. En este tutorial, mostraré la configuración de SQL Server Management Studio para recoger lo mejor, así como para simplificar el trabajo. En adición, le conduciré a través de múltiples ajustes de la configuración de SQL Server Management Studio, lo cual puede ayudarle a construir un ambiente conducente y prevenir configuraciones frecuentes. Usted también aprenderá la manera mejor/más eficiente para encontrar la característica correcta en el lugar correcto en el tiempo correcto, porque este es uno de los desafíos más grandes para un principiante.
Déjeme demostrar cómo configurar SQL Server Management Studio (SSMS) en siete pasos fáciles.
Paso 1 – Abra SQL Server Configuration Manager:
Vaya a Start >> All Programs >> Microsoft SQL Server 2012 >> Configuration Tools >> SQL Server Configuration Manager. SQL Server Configuration Manager es una herramienta amigable para el usuario que maneja los servicios relacionados a SQL Server.
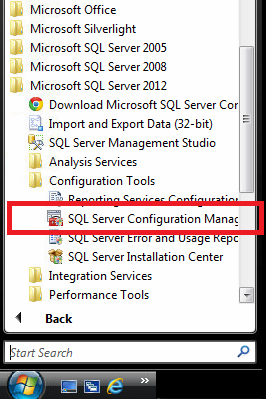
Paso 2 – Inicie el Servicio de SQL Server:
Una vez que está dentro de SQL Server Configuration Manager tool, usted puede ver muchos servicios en mútiples estados (start, pause, running). En este paso, revise si el Servicio de SQL Server está corriendo o no. SI no, inicie este servicio seleccionando el servicio, haga clic derecho y haga clic en Start. Asegúrese de que el estado del servicio ha sido cambiado al modo Start.
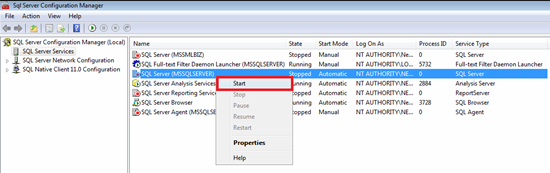
Paso 3 – Inicie SQL Server Management Studio
Abra SQL Server Management Studio. De Nuevo seleccione Start >> All Programs >> Microsoft SQL Server 2012 >> SQL Server Management Studio.
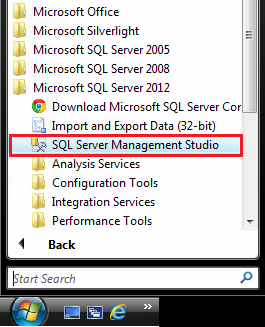
Paso 4 – Provea Credenciales:
Provea las credenciales de SQL Server con las cuales va a conectarse. Si quisiera conectarse al SQL Server localmente instalados, usted puede poner un punto en lugar del Nombre del Servidor y se conectará a ese servidor. De todas maneras, por buenas prácticas usted debe ingresar el Nombre del Servidor, el Nombre de Usuario y la contraseña para la Autenticación de SQL Server. Pero en el caso de la autenticación de Windows, usted NO necesita dar detalles de usuario y contraseña, de todas maneras, usted necesita dar suficientes derechos de acceso a la cuenta de Windows para conectarse a SQL Server. Sólo haga clic en Connect.
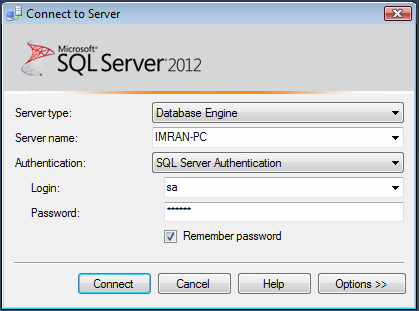
Paso 5 – Configuración de Ambiente:
Una vez que ingresa a SQL Server, usted puede ver el ambiente por defecto de SQL Server Management Studio. Usted puede ver Object explorer a la mano izquierda, y a su mano derecha, un área vacía que usualmente usamos para consultas SQL. Esto puede ser mantenido como la opción por defecto, pero yo recomiendo que recorra las opciones de inicio y seleccione una que mejor se adapte a su ambiente. Como expliqué anteriormente, la 1a opción es la por defecto. De todas maneras, usualmente yo configuro la 3a opción para evadir el abrir una nueva ventana de consultas cada vez que me conecto a SQL Server Management Studio. Abre automáticamente Object Explorer junto con una nueva ventana de consultas.
- Abra Object Explorere (Esta es la opción por defecto)
- Abra New Query Window
- Abrea Object Explorer y una nueva consulta (Recomendado)
- Abra Object Explorer y Activity Monitor
- Abra Empty Environment
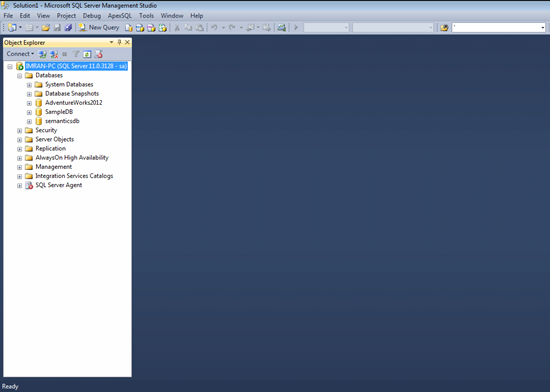
Para lograrlo, usted necesita seleccionar tools desde el menú y después seleccionar options….. Una vez que seleccione options, se abre la ventana de opciones, donde usted puede configurar muchos de los ajustes de SQL Server que hacen a sus actividades en SQL Server más fáciles.
Seleccionemos la opción startup en el panel a la izquierda en la ventana Options y seleccione Open Object Explorer and query window desde el menú desplegable a la derecha y presione OK.
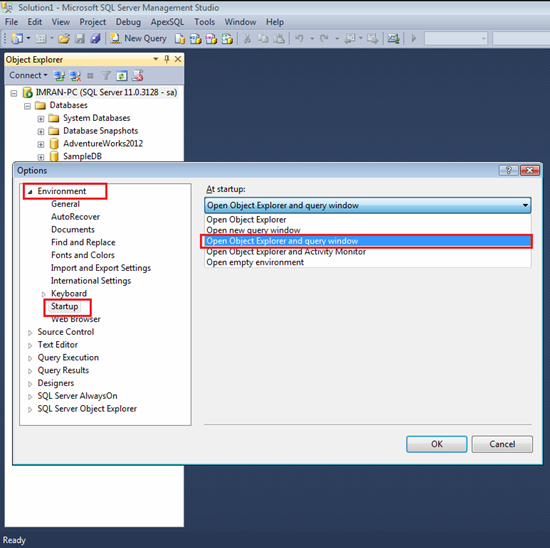
La próxima vez que abra SQL Server Management Studio, no sólo se abrirá Object Exporer, sino que también se abrirá una ventana vacía de consultas.
Paso 6 – Configuración de la Posición de la Ventana:
En este paso, revisemos el botón de posición de ventana de cualquier ventana en SQL Server y sus opciones. Esta opción está disponible en casi todos los Microsoft IDE (Ambiente de Desarrollo Integrado), por ejemplo, Visual Studio. Básicamente, el botón de posición de ventana le permite establecer la posición de cualquier ventana proveyendo las siguientes opciones. Por favor note que es muy importante establecer la posición de estas ventanas especialmente cuando se trabaja en múltiples ventanas de consultas y el espacio está quedando escaso.
- Float
- Dock
- Dock
- Auto Hide
- Hide
Nota: Si usted lo configura incorrectamente y desea restaurarlo a la opción por defecto, usted no necesita poner mucho esfuerzo, sólo selecciones el menú Window, haga clic en Reset Window Layout.
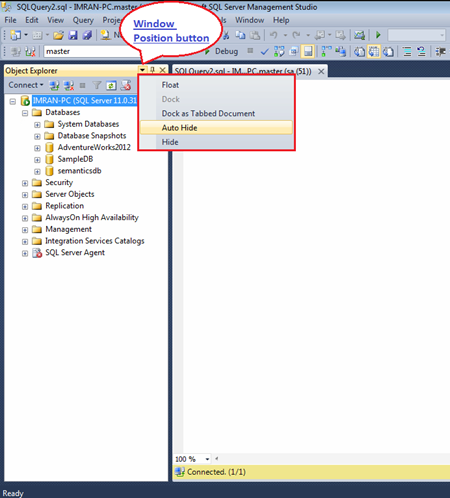
Paso 7 – Configuración de los Ajustes de Teclado:
En este paso, discutamos el Esquema de Atajos de Teclado y Atajos de Consultas de SQL Server Management Studio. Si usted es un usuario frecuente de Visual Studio 2010, entonces le recomiendo que establezca el esquema de Atajos a compatibilidad con Visual Studio 2010. Una vez configurado, usted usará el esquema de atajos de Visual Studio en lugar de loa Atajos de SQL Server Management Studio. Para hacerlo, usted necesita seleccionar el menú Tools y Options….. Se abrirá la ventana options. Una vez que esté en la ventana Options, seleccione Environment >> Keyboard >> Keyboard en la parte izquierda y seleccione Visual Studio 2010 Compatible en el esquema de mapeo de teclado adicional en la parte derecha.
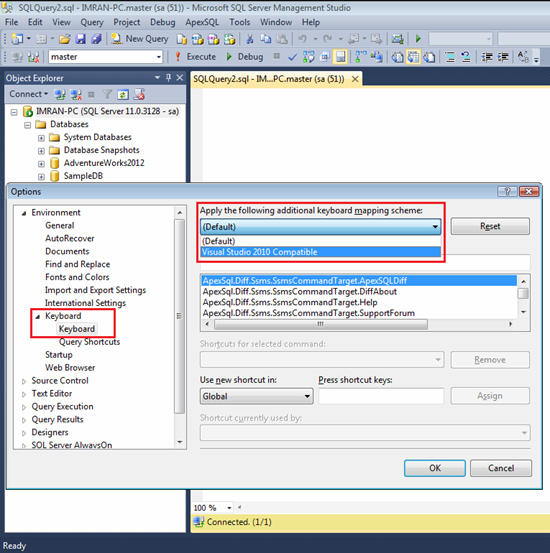
En adición a eso, usted puede también configurar los atajos de consultas en la misma ventana. Para eso, usted sólo tiene que seleccionar Environment >> Keyboard >> Query Shortcuts. En esta ventana usted puede encontrar pocos atajos integrados. De todas maneras, usted puede definir sus propios atajos para acelerar su trabajo de SQL. Por favor note que, si usted lo configura incorrectamente, usted puede restaurar a los ajustes por defecto en cualquier momento haciendo clic en el botón Restore to Default.
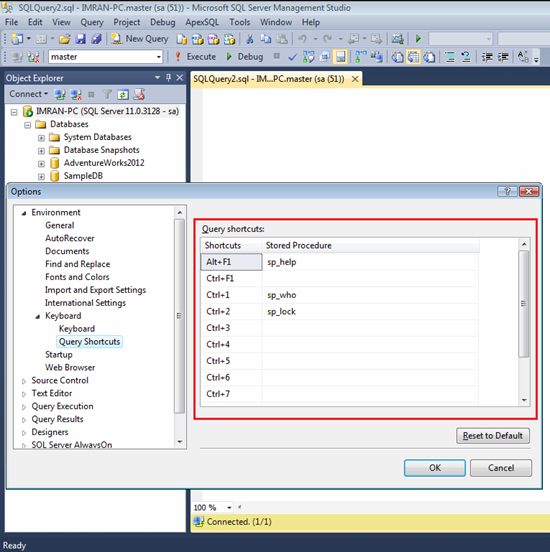
Conclusión:
Expliqué SQL Server Management Studio en pocos y fáciles pasos y me enfoqué en las configuraciones principales. De todos modos, hay muchas configuraciones que no pude cubrir en este tutorial, pero usted puede ajustar esos ajustes según su requerimiento y puede hacer su trabajo mucho más eficiente y fácil.
Recursos útiles:
Basic Navigation in SQL Server Management Studio
SQL Server Management Studio (SSMS) Basics
- Tutorial de SQL Server Management Studio – Configurando el ambiente - October 29, 2016
- SQL Server Management Studio – Una guía de instalación paso a paso - December 18, 2015

