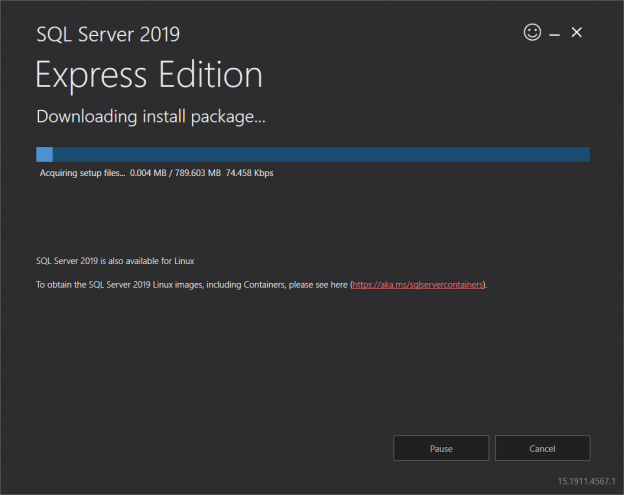What is SQL Server Express edition?
SQL Express is a free and feature-limited edition of SQL Server that has been being published since the SQL Server 2005 version and it still continues to be published by Microsoft. Nowadays, Microsoft has released the Express edition of SQL Server 2019. We can use this edition for lightweight data-driven mobile, desktop or web applications. However, when we decide to use this edition, the supported features have to be checked in the Editions and supported features of SQL Server 2019. For example, the database size can not exceed 10 GB and the SQL Server Agent feature is not supported by the Express editions. As a result, we must take the limited features into consideration before planning to use the SQL Express Editions.
In this article, we will learn how to install SQL Server 2019 Express edition step by step, and we will also mention some useful tips for the installation.
Download SQL Server Express edition
We can download the express edition of SQL Server 2019 from the Microsoft official web site. On this download page, we can find out the express edition download link. When we click the Download now link, we can begin the download process:

After downloading the setup package, we can start the installation steps. We will right-click the installation file which is named SQL2019-SSEI-Expr.exe and select the Open option in order to start the installation process. In this step, we must make sure that the logged-on user already has the necessary rights to install the programs on the computer. Otherwise, we can face problems during the installation steps:

After starting the installation, we have to choose the installation type of the SQL Express edition:

The Basic installation method is the quickest and easiest installation method to install the SQL Server Database Engine with the default configuration.
The Download Media option also allows us to download the setup files for offline installations:

The Custom installation method offers more advanced installation options so that we can configure the features and other options of the SQL Server installation. We will use the Custom installation method. In the next screen, we will set the path of the setup files to be downloaded and then click the Install button:

The downloading process will be started and the elapsed time for this operation can be varying according to your internet connection speed:

Installing SQL Server Express edition
After the completion of the download, the SQL Server Installation Center will meet us. In this screen, besides installing the SQL instance, we are able to install SQL Server Reporting Service, SQL Server Management Studio or SQL Server Data Tools and we can also upgrade the installed version of SQL Server.
Now, we will select the New SQL Server stand-alone installation or add features to an existing installation option to start the installation:

We will accept the license terms and other details on the Licence Terms screen and click Next:

The Global Rules screen will be launched and, the SQL Server Setup will be checked the computer configurations:

The Product Update screen checks the latest updates of the SQL Server Setup and if we don’t have an internet connection, we can disable the Include SQL Server product updates option:

In the Install Rules screen, the potential issues will be checked by SQL Setup that might be occurred during the installation. We will click the Next button and skip the next step:

In the Feature Selection screen, we can select the features which we want to install. For this installation, we will disable the following features:
- Machine Learning Services and Language Extensions
- Full-Text and Semantic Extractions For Search
- PolyBase Query Service for External Data
- LocalDB
At the same time, we can specify the installation path of the SQL Server through the Instance root directory option:
In the Instance Configuration screen, we will give a name to the SQL instance but we will not change the default name of the installation. Click the Next button:
In the Server Configuration screen, we can determine the startup type of the SQL Server Database Engine and SQL Server Browser services. We will not change the default options:
At the same time, we can determine the service account of the SQL Server Database Engine and SQL Server Browser. In the Collation tab, we can customize the Server collation option of the SQL Server:

In the Database Engine Configuration screen, we will specify the authentication mode of the SQL Server. We have two options on this screen.
In the Windows authentication mode, the SQL logins are controlled by the Windows operating systems and it is best practice to use this mode.
In the Mixed Mode, the SQL Server can be accessed with both Windows authentication and SQL Server authentication. For this installation, we will select the Mixed Mode option, so we will set the password of the sa login of the SQL Server and we will also add a windows login. We can directly add the current windows user to the windows through the Add Current User button:
In the Data Directories tab, we can set the default directory of the database and backup files:

In the TempDB tab, we can set the number and size of the tempdb files. For this installation, we will not change these settings and click the Next button:
Tip: If you predict over workload on the TempDB database for your SQL Server, you can change the number of the tempdb files. Microsoft recommended the following rule as a best practice:
“As a general rule, if the number of logical processors is less than or equal to eight, use the same number of data files as logical processors.”
In the Installation Progress screen, we can follow the progress of the installation:

In the final step, the Complete screen meets us and it gives information about the result of the installation:

Test connection to SQL Server Express
After installing the SQL Express, we are able to connect to the SQL Server Database Engine over the SQL Server Management Studio. The following server notation can be used to open a connection to SQL Engine:
COMPUTERNAME\SQLEXPRESS

At the same time, we can test the connection SQL Server Engine through the command prompt.
For the Windows authentication:
SQLCMD -S COMPUTERNAME\SQLEXPRESS
SELECT @@VERSION
GO
For the SQL authentication:
SQLCMD -S COMPUTERNAME\SQLEXPRESS -U sa -P sa_password
SELECT @@VERSION
GO

How to enable TCP/IP connection for the SQL Server 2019 Express edition?
We can use TCP/IP protocol to connect the SQL engine after the installation but this protocol will be disabled by default. To enable the TCP/IP protocol:
- Open SQL Server Configuration Manager and find the Protocols for SQL Express option
-
Enable the TCP/IP protocol

- Right-click to TCP/IP and select Properties menu item
-
Change TCP Port to 1433 under the IPAll tab

-
Restart SQL Server (SQLEXPRESS)

Conclusion
In this article, we learned how to install SQL Server Express step by step with details. By following these steps, we can easily complete the installation process of the SQL Server 2019 Express edition.
- SQL Performance Tuning tips for newbies - April 15, 2024
- SQL Unit Testing reference guide for beginners - August 11, 2023
- SQL Cheat Sheet for Newbies - February 21, 2023