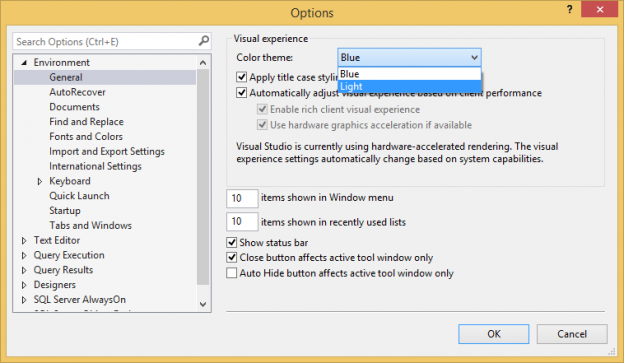This article will introduce some minor, but very handy improvements in SSMS 2016, such as options for preventing the appearance of a dialog box for saving queries, setting up color of the interface theme, highlighting the current line and checking for a new SSMS updates.
Save open queries in SQL Server Management Studio (SSMS)
In the earlier versions of SSMS when closing unsaved queries the Microsoft SQL Server Management Studio dialog box will appear with the option to save/not save or cancel closing operation:

This can be excessive, especially if it is in the most cases chosen to not preserve the unsaved script. In SSMS 2016 there is a new option to skip this dialog box, by uncheck the Prompt to save unsaved T-SQL query windows on close option. By default, this option is turned on. To uncheck this option, go to the Tool menu and from the list, select the Options command, in the Options window, choose the SQL Server node, which is located under the Query Execution node and pick the General tab:
Now when closing unsaved query window, there will be no prompt to save the file.
Search Options
Another feature that is added in SSMS 2016 is Search Options, which is located on the top left side of the Options dialog window:
This option search through the node that are located in the list below the Search Options search box:
Using shortcut Ctrl+E while in the Options window, the cursor will be automatically positioned in the Search Options box. Note, this shortcut is only active when is open the Options window.
Color theme
In SSMS 2016 there are two colors to change theme. By default, the Blue color is set:
To set a theme to different the Light color, go to the Tools menu and from the list, select the Options command, in the Options window under the Environment node, choose the General tab. In the Visual experience section from the Color theme combo box select Light option:
The result will be:
Highlighting current line
When open the query editor in SSMS 2016 the first thing that notice is the gray square that surrounds the current position of the cursor:

By default, this option is turned on. To turn off this option, on the SSMS main menu, choose the Tools and from the Tools list select the Options command. From the Options window, select the Text Editor node and pick the General tab. On the Display section of the General tab, uncheck the Highlight current line option:
Check for update
SSMS 2016 now has the option to check online for updates. If set to notify alerts for new updates SSMS will be presented as a toast notification:

If click on it, you will be redirected to the web page on which can be download new version of SSMS.
SSMS allows users to manually to check for updates as well, by clicking the Check for Updates option in the Tools menu:

This will open the SQL Server Management Studio Updates window with details about updates:

To turn off automatic check for updates, uncheck the check box in the bottom of the SQL Server Management Studio Updates window:

See more
To boost SQL coding productivity, check out these SQL tools for SSMS and Visual Studio including T-SQL formatting, refactoring, auto-complete, text and data search, snippets and auto-replacements, SQL code and object comparison, multi-db script comparison, object decryption and more

- How to connect to a remote MySQL server using SSL on Ubuntu - April 28, 2020
- How to install MySQL on Ubuntu - March 10, 2020
- Using SSH keys to connect to a remote MySQL Server - November 28, 2019