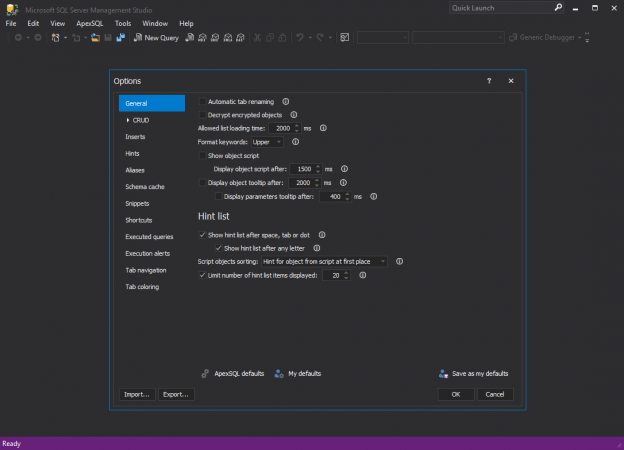In SQL Server Management Studio 2016, Microsoft introduced a visual setting option to choose between the Blue and Light color theme. In SSMS 2016, SSMS 2017 and the latest SSMS 18, the user can switch between the Blue or Light theme by going to Tools | Options | Environment | General | Color theme:

SSMS Dark theme
Although it’s not officially supported by Microsoft, the Dark theme is also available in SQL Server Management Studio 2016, 17, and the latest 18 version. The dark theme has been very popular among SQL database administrators and developers. To enable the SSMS Dark theme, follow these simple steps.
Close SSMS if it is running. Run any text editor as an administrator, in this case, Notepad++ is used, in order to edit the SSMS configuration file:

The configuration (ssms.pkgundef) file is located at the following locations:
SSMS 2016
C:\Program Files (x86)\Microsoft SQL Server\130\Tools\Binn\ManagementStudio
SSMS 17
C:\Program Files (x86)\Microsoft SQL Server\140\Tools\Binn\ManagementStudio
SSMS 18
C:\Program Files (x86)\Microsoft SQL Server Management Studio 18\Common7\IDE
Depending on SSMS version, locate and open the configuration file (ssms.pkgundef) in the text editor:
Once the file is opened in the text editor, scroll down and find the section of the code under the “Remove Dark theme” heading, add “//” (without quotation marks) at the beginning of the first line like shown below, and save the file:

Once completed, start SQL Server Management Studio and the Dark color theme will be available in the Color theme drop-down box:

Problem with upgrades
Each upgrade of the latest generation of SSMS will set the configuration file back to its defaults. This will, of course, overwrite the tweak we made earlier and the Dark theme will no longer be available in the options.
Instead of doing the same steps to enable the SSMS Dark theme each time there is an upgrade, thanks to a reader (Luka Lovre) who made a PowerShell script, there’s an easier way with the same outcome which can be achieved in just a few clicks.
All we need to do is to run either Command Prompt or Windows PowerShell which is designed to improve the command-line and scripting. Either way, make sure to run the interpreter as an administrator or you’ll get an error message that access to the path is denied:
I’d go with the PowerShell because, in some cases, even upon successful execution of the script in Command Prompt, the changes are not applied (the case with SSMS 17.7). So, in this example, Windows PowerShell is used.
To run the PowerShell as an administrator, click Start, type PowerShell, right-click Windows PowerShell, and then choose Run as administrator:

Depending on the version of SSMS, copy the appropriate script into the clipboard, paste it in PowerShell and hit Enter to execute it:
SSMS 2016
powershell -Command "(gc 'C:\Program Files (x86)\Microsoft SQL Server\130\Tools\Binn\ManagementStudio\ssms.pkgundef') -replace '\[\`$RootKey\`$\\Themes\\{1ded0138-47ce-435e-84ef-9ec1f439b749}\]', '//[`$RootKey`$\Themes\{1ded0138-47ce-435e-84ef-9ec1f439b749}]' | Out-File 'C:\Program Files (x86)\Microsoft SQL Server\130\Tools\Binn\ManagementStudio\ssms.pkgundef'"
SSMS 17
powershell -Command "(gc 'C:\Program Files (x86)\Microsoft SQL Server\140\Tools\Binn\ManagementStudio\ssms.pkgundef') -replace '\[\`$RootKey\`$\\Themes\\{1ded0138-47ce-435e-84ef-9ec1f439b749}\]', '//[`$RootKey`$\Themes\{1ded0138-47ce-435e-84ef-9ec1f439b749}]' | Out-File 'C:\Program Files (x86)\Microsoft SQL Server\140\Tools\Binn\ManagementStudio\ssms.pkgundef'"
SSMS 18
powershell -Command "(gc 'C:\Program Files (x86)\Microsoft SQL Server Management Studio 18\Common7\IDE\ssms.pkgundef') -replace '\[\`$RootKey\`$\\Themes\\{1ded0138-47ce-435e-84ef-9ec1f439b749}\]', '//[`$RootKey`$\Themes\{1ded0138-47ce-435e-84ef-9ec1f439b749}]' | Out-File 'C:\Program Files (x86)\Microsoft SQL Server Management Studio 18\Common7\IDE\ssms.pkgundef'"
There will be no return message that the operation succeeded except the blinking cursor on a new line.
Once either of those two methods is done, startup SSMS, and change the visual appearance to dark. Here’s how it looks:
Note: As I mentioned before, the SSMS Dark theme is not officially supported and it probably never be and that’s why it is disabled by default. There might be some visual deviations e.g. white background in the Object Explorer, Results grid, etc.
To see how we’ve implemented visual themes in our products, see this article: Visual themes in ApexSQL tools
See more
To boost SQL coding productivity, check out these SQL tools for SSMS and Visual Studio including T-SQL formatting, refactoring, auto-complete, text and data search, snippets and auto-replacements, SQL code and object comparison, multi-db script comparison, object decryption and more

- Visual Studio Code for MySQL and MariaDB development - August 13, 2020
- SQL UPDATE syntax explained - July 10, 2020
- CREATE VIEW SQL: Working with indexed views in SQL Server - March 24, 2020